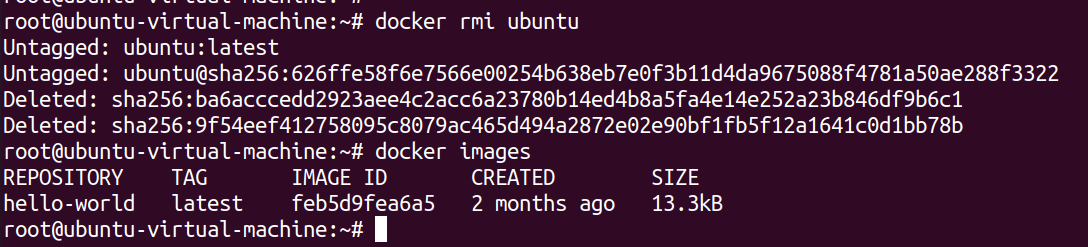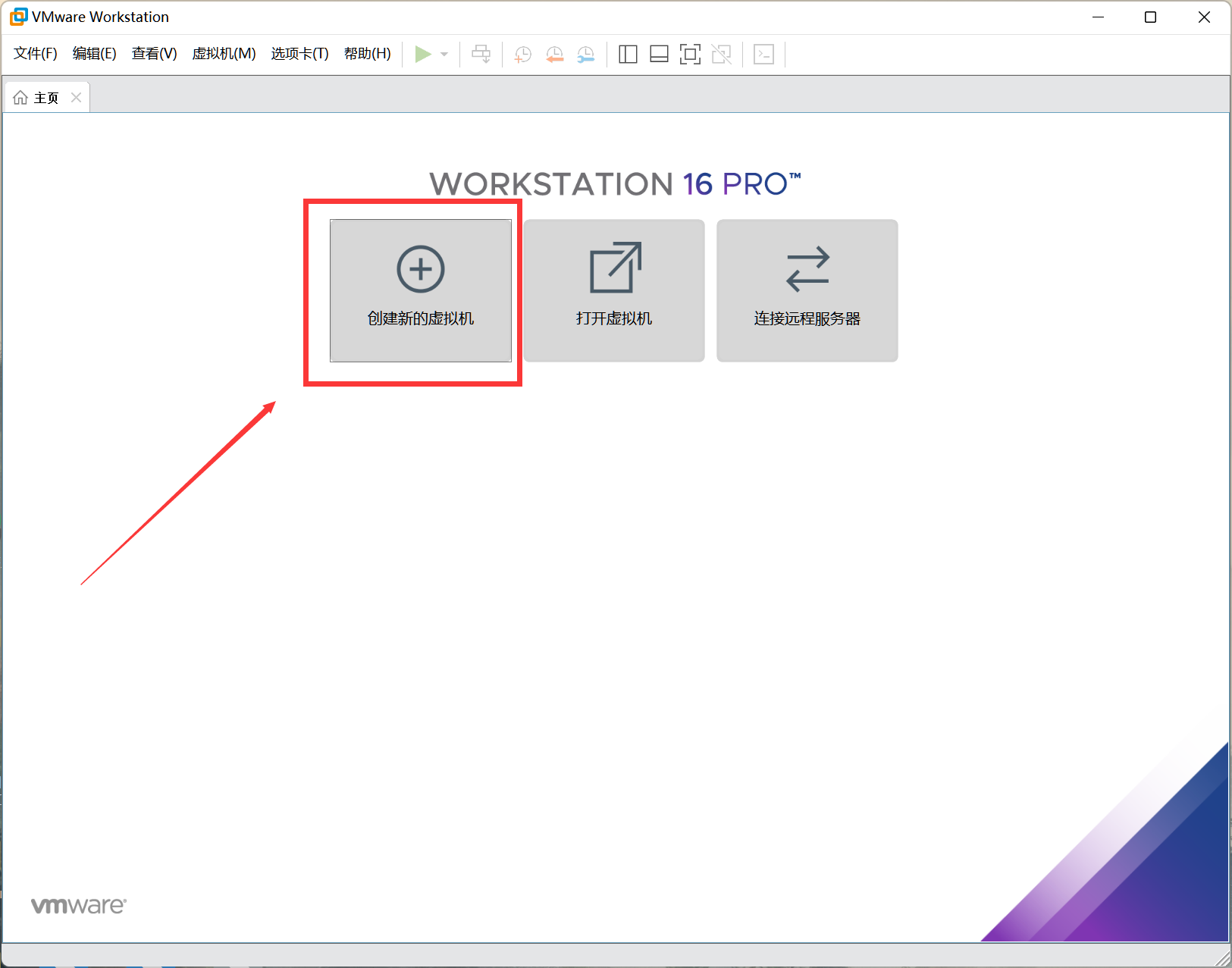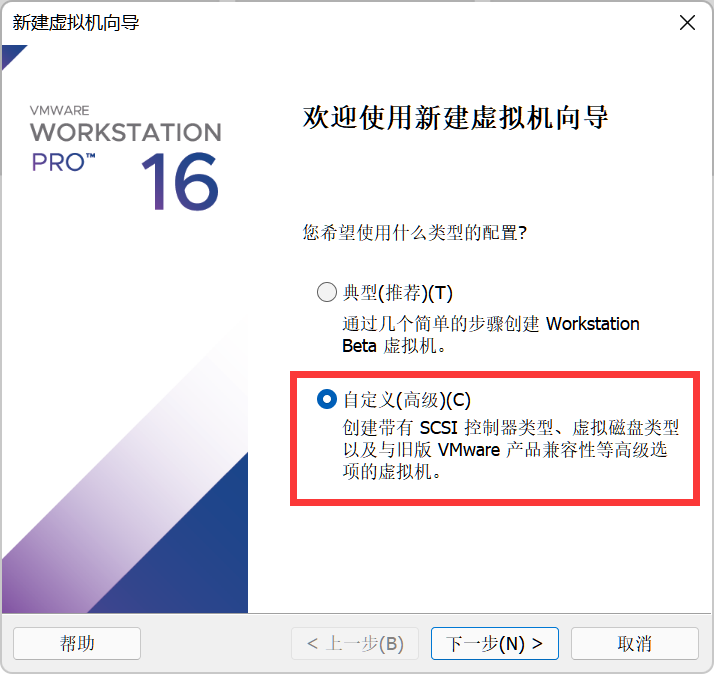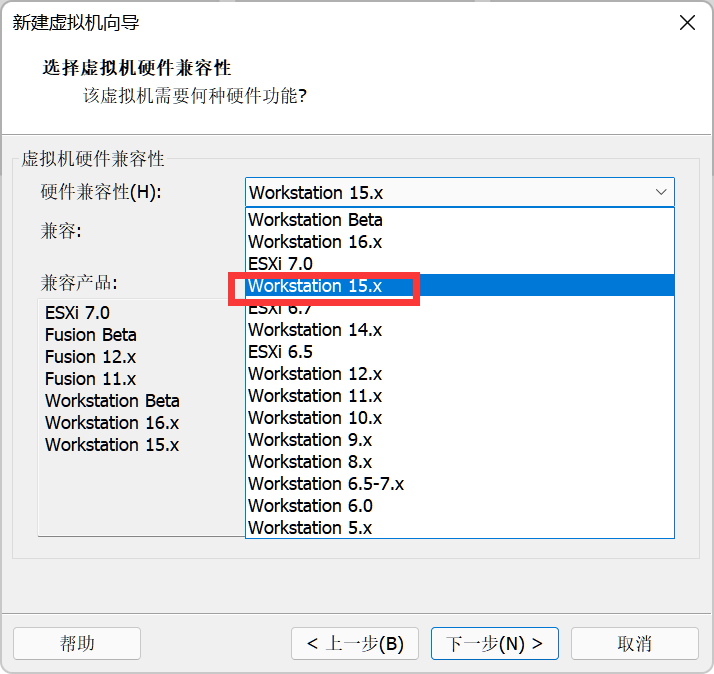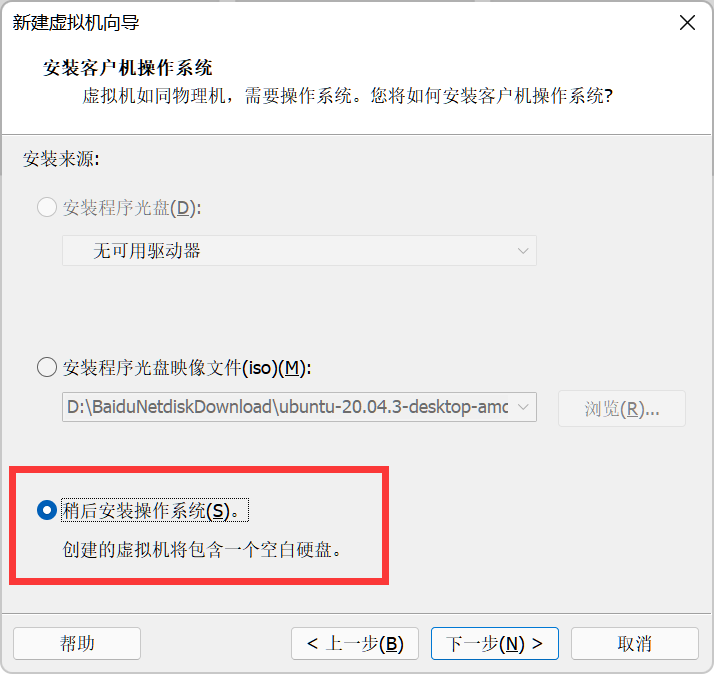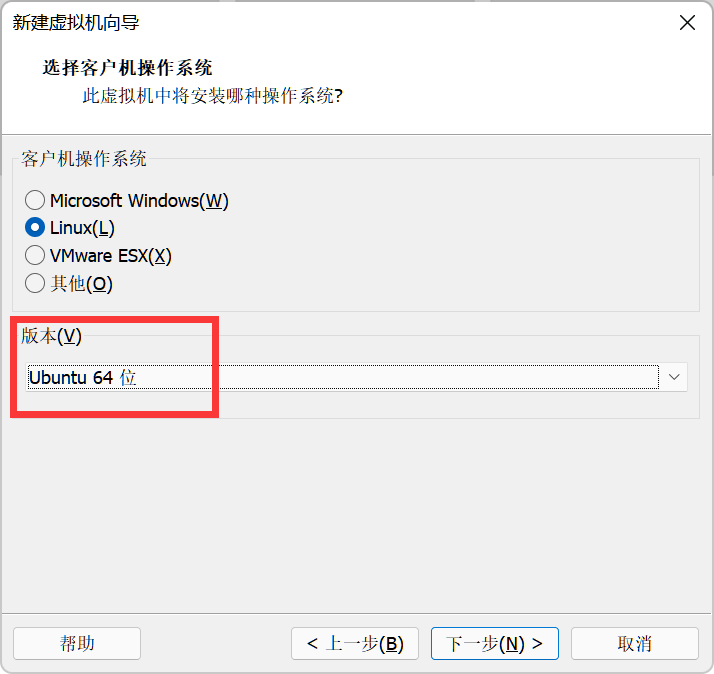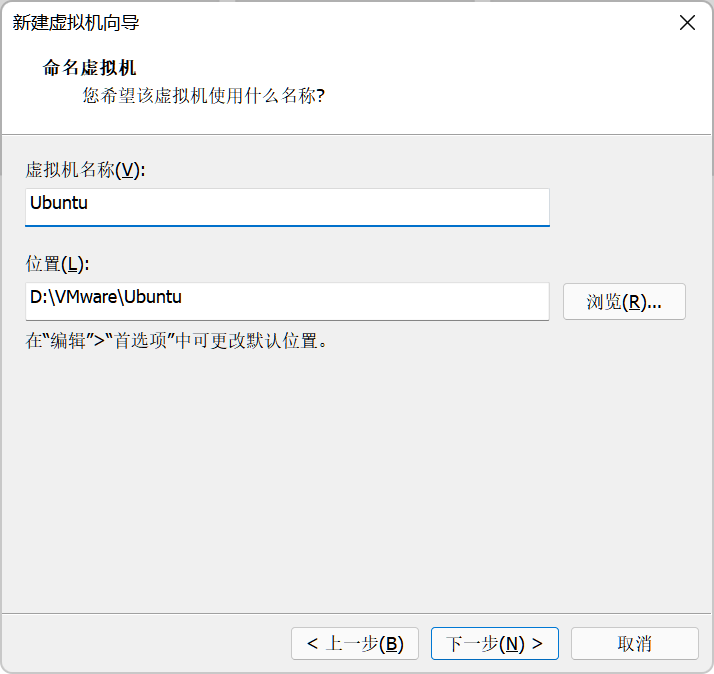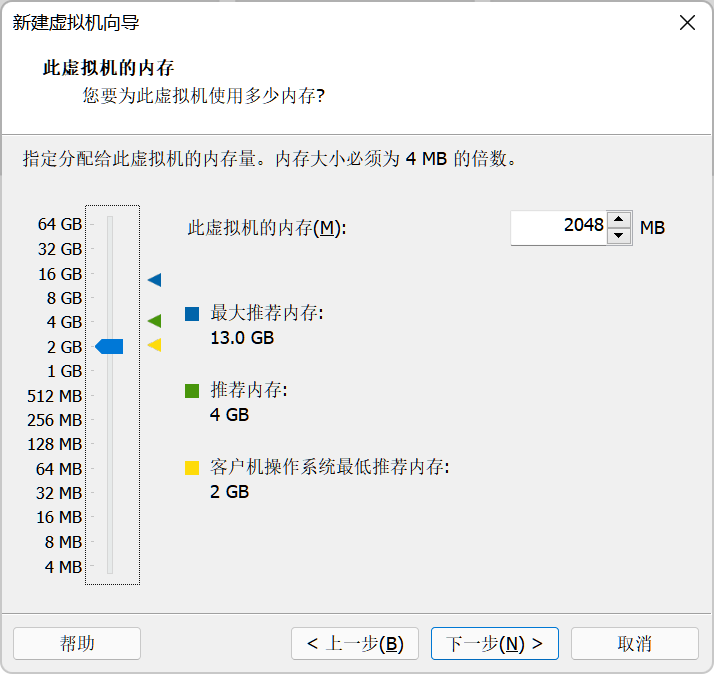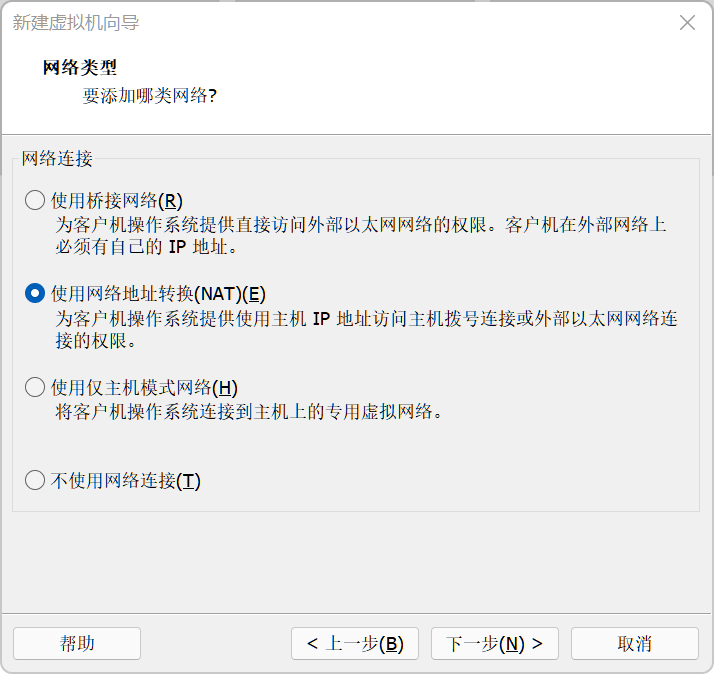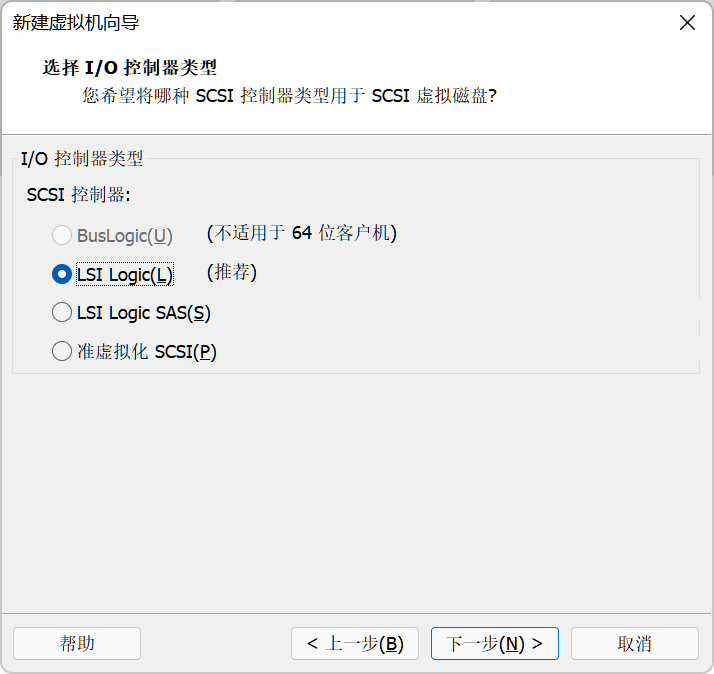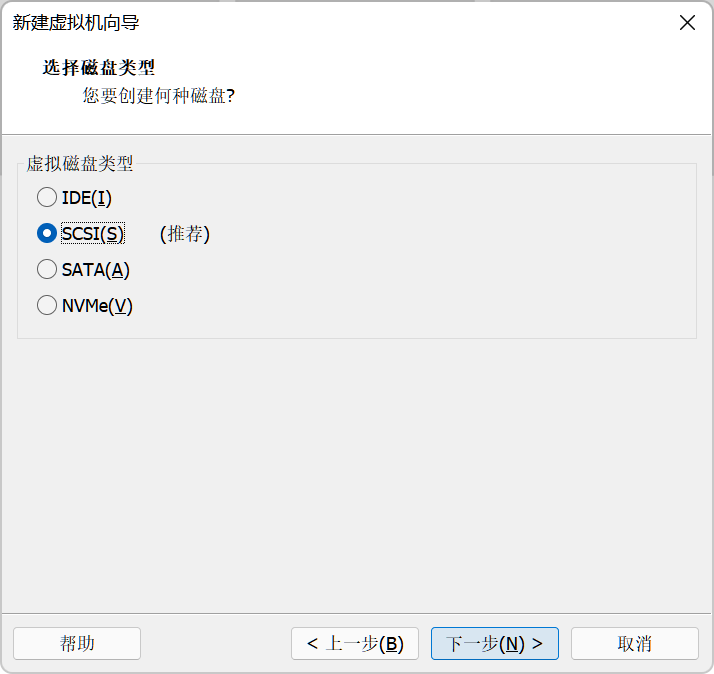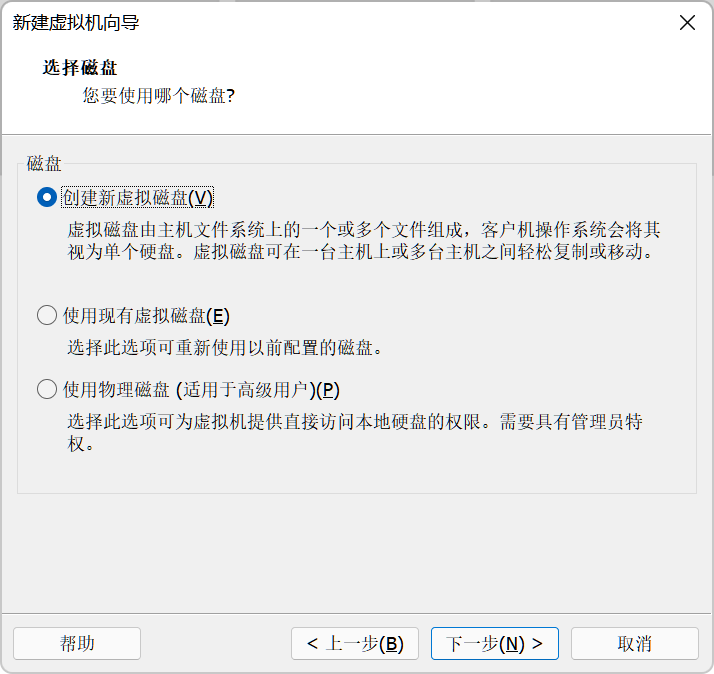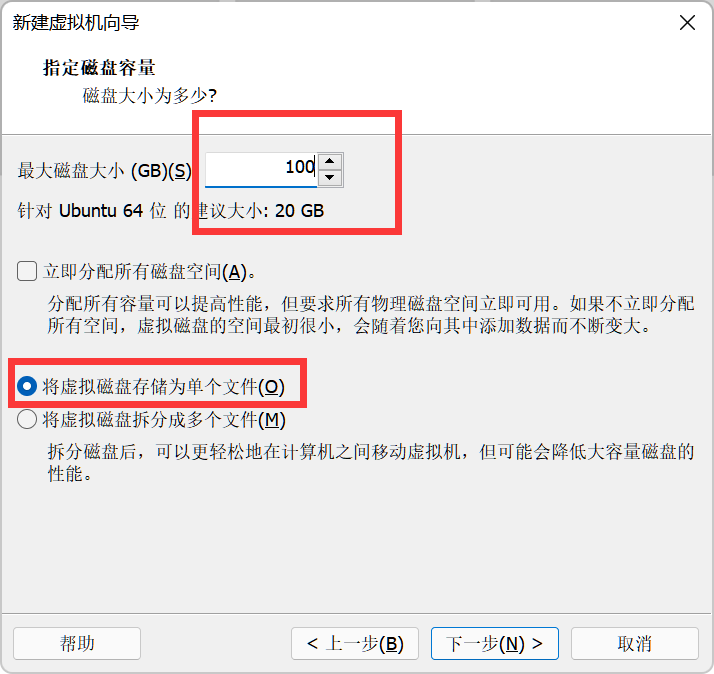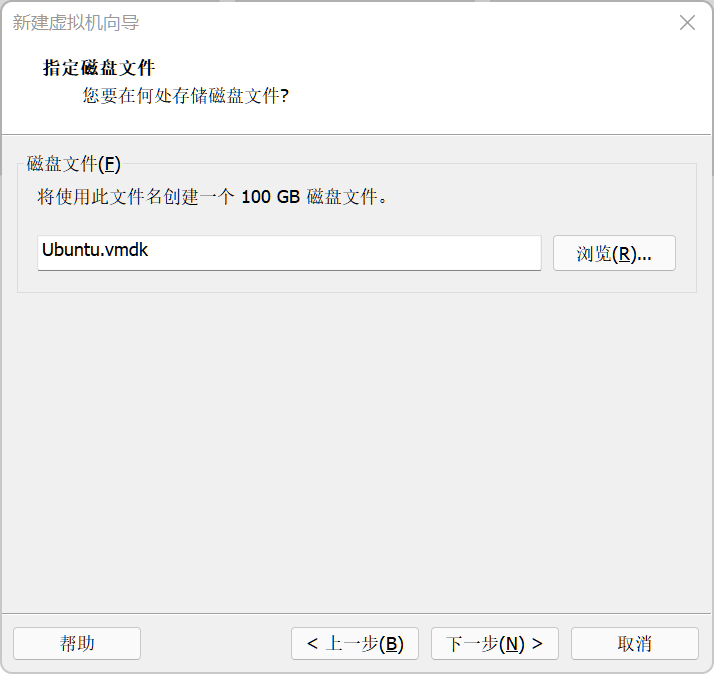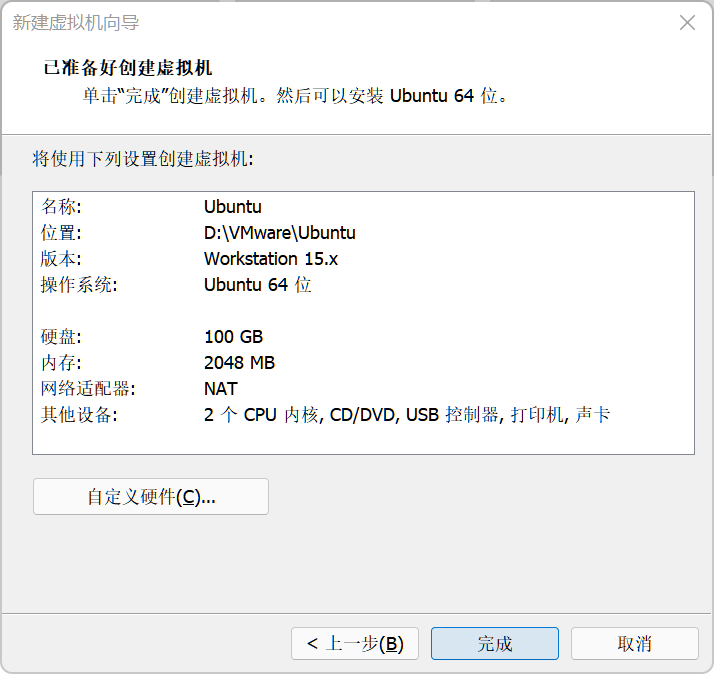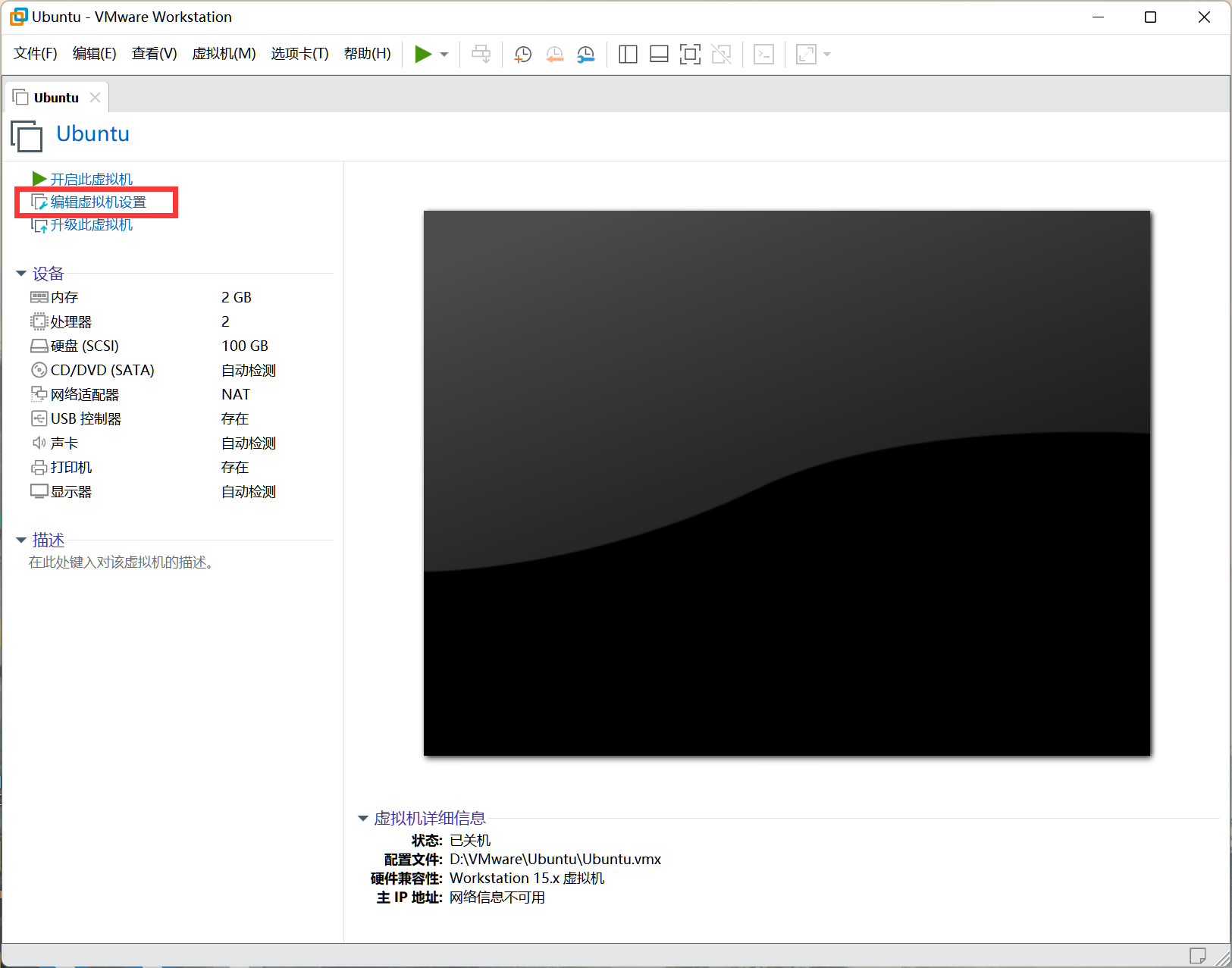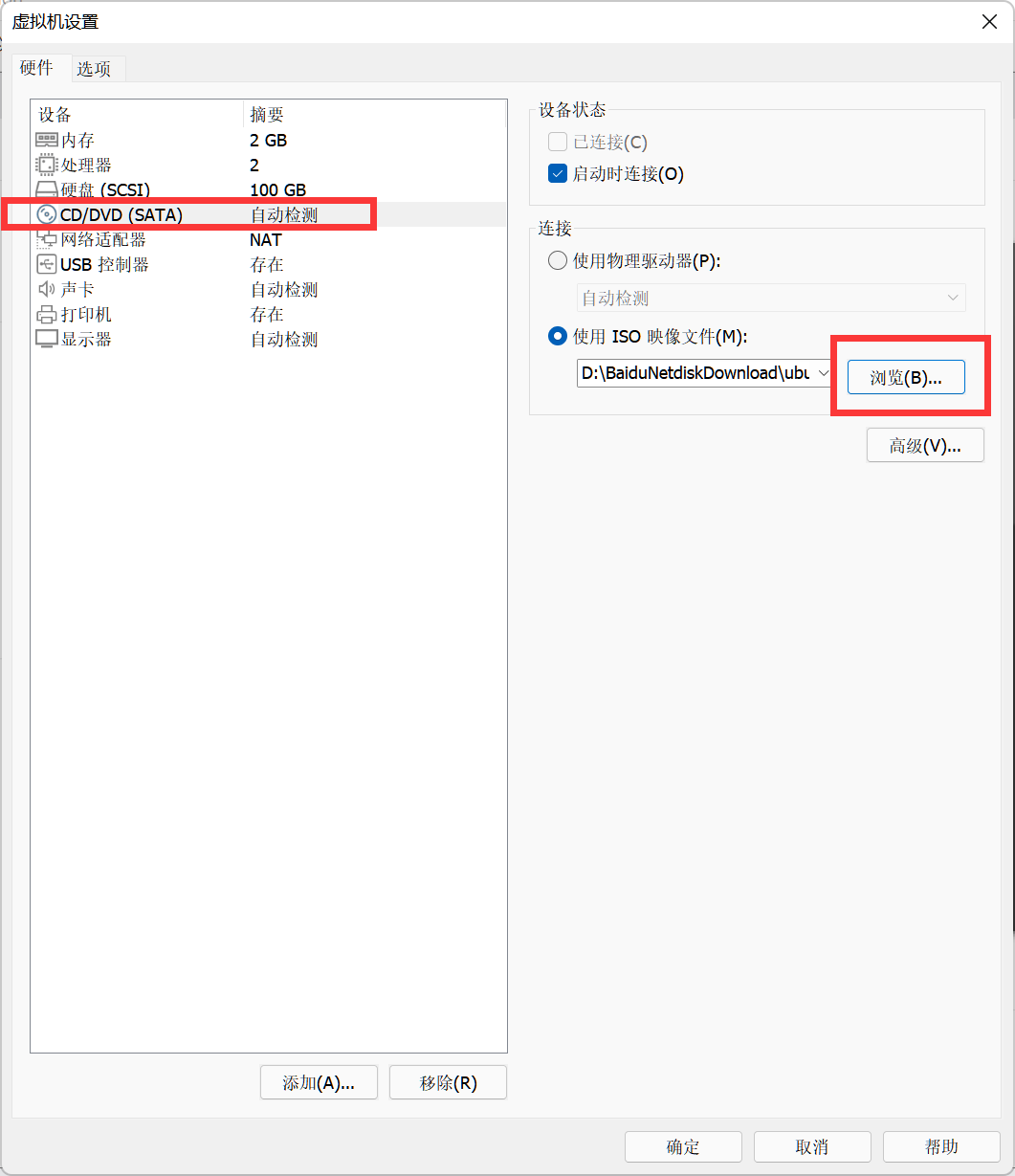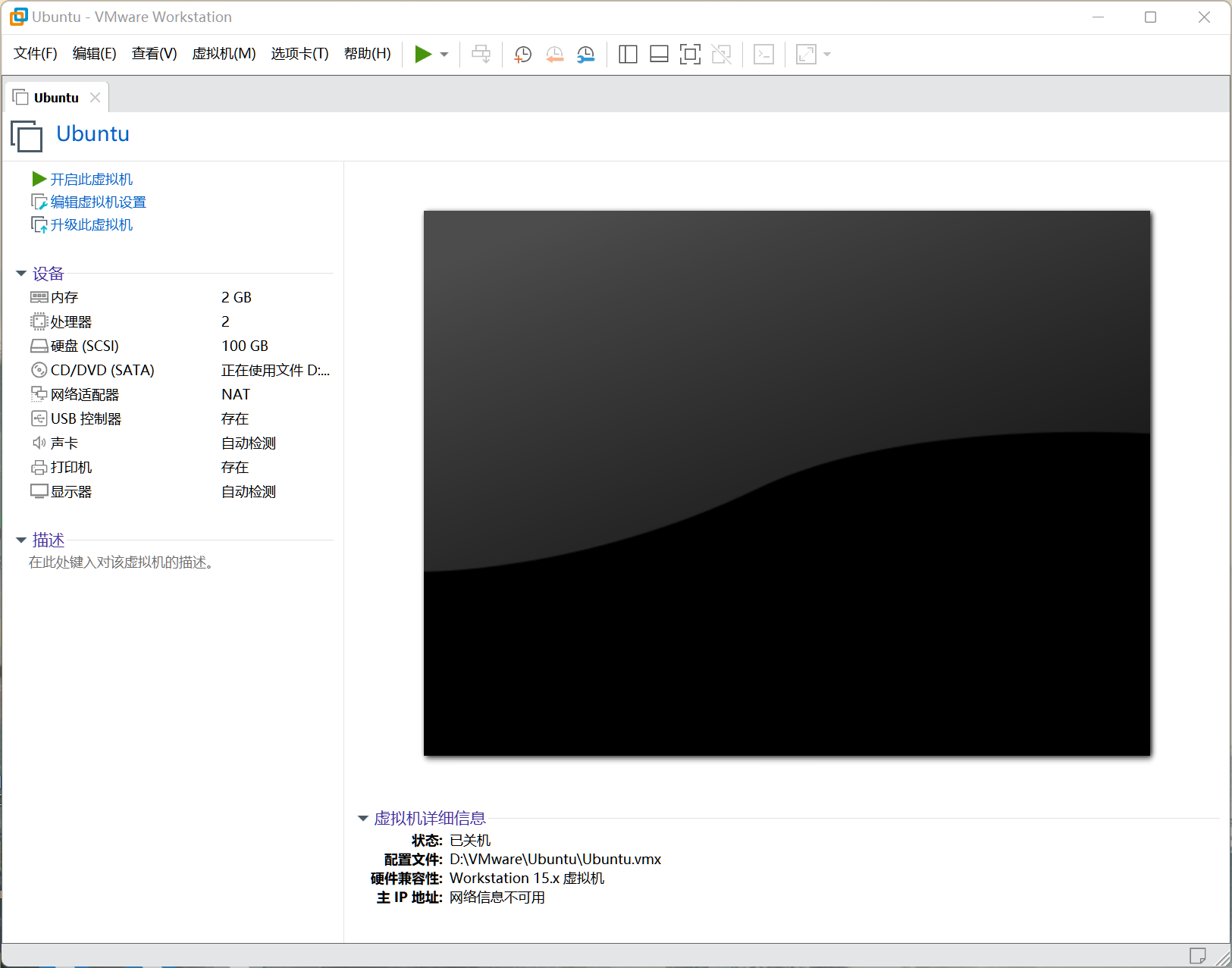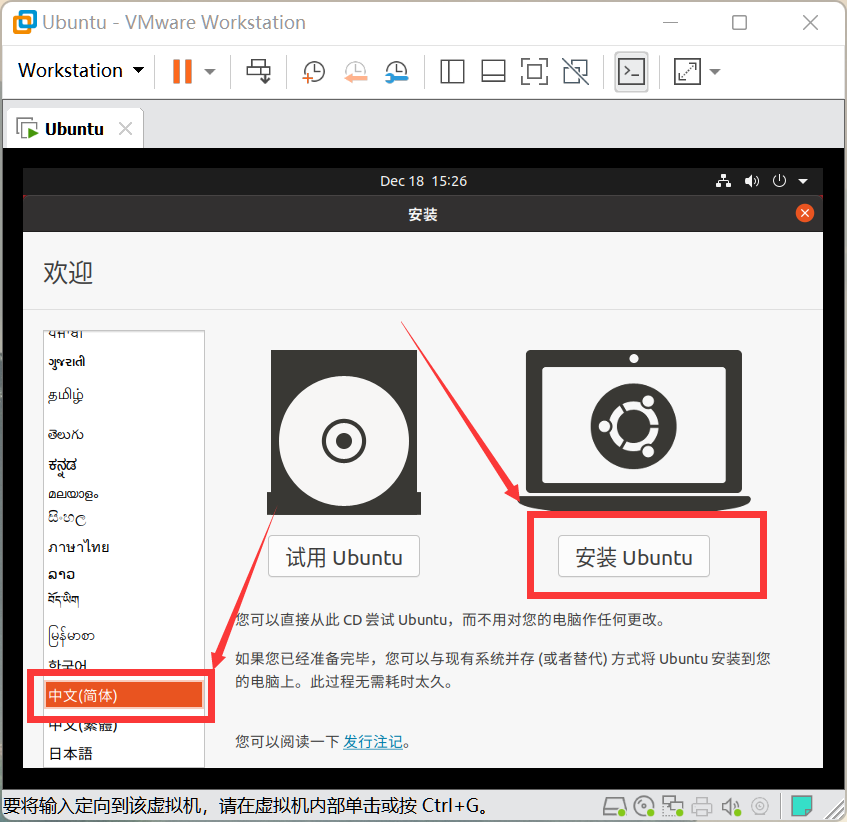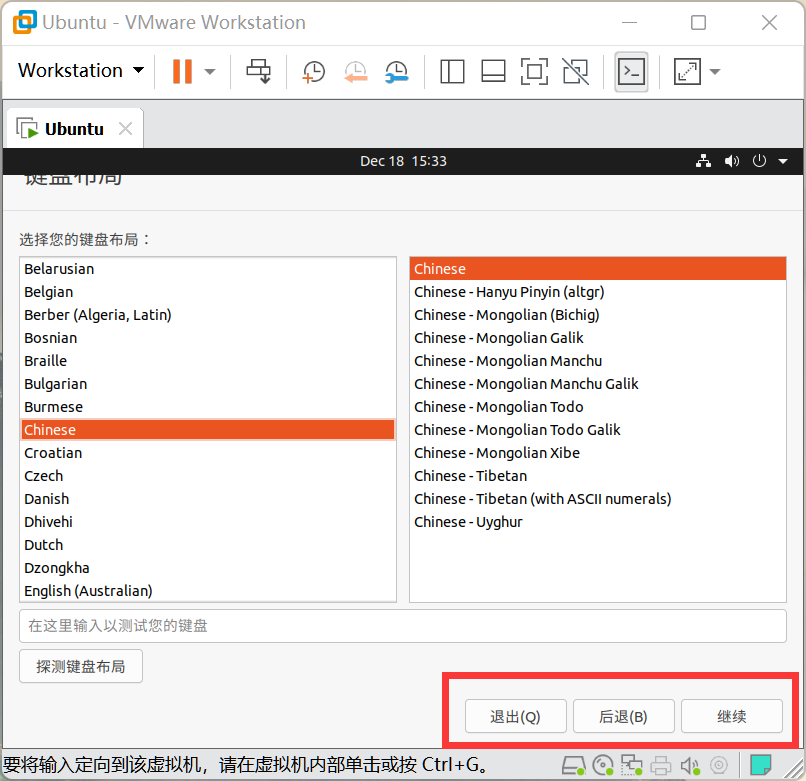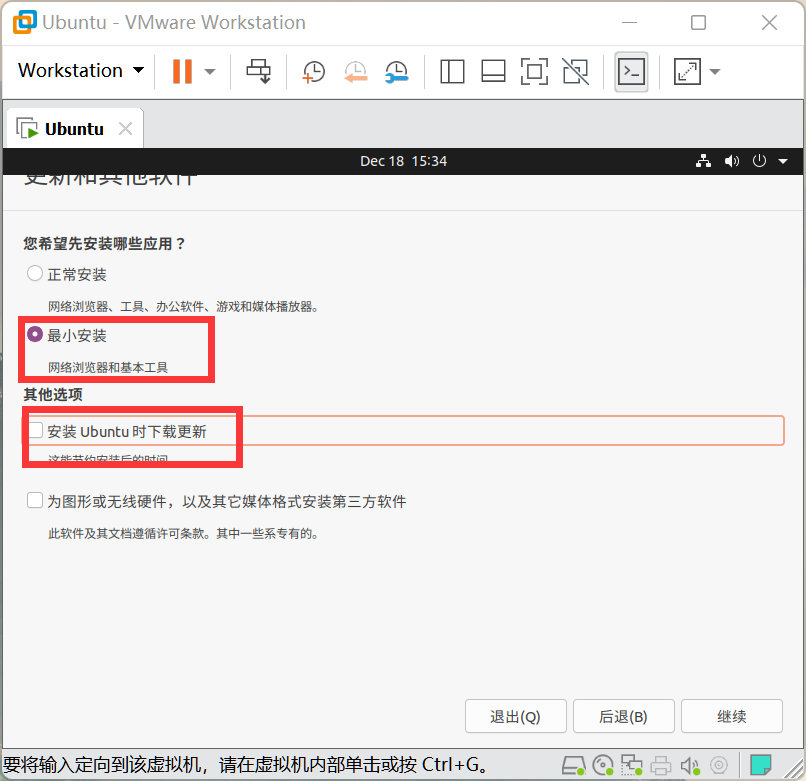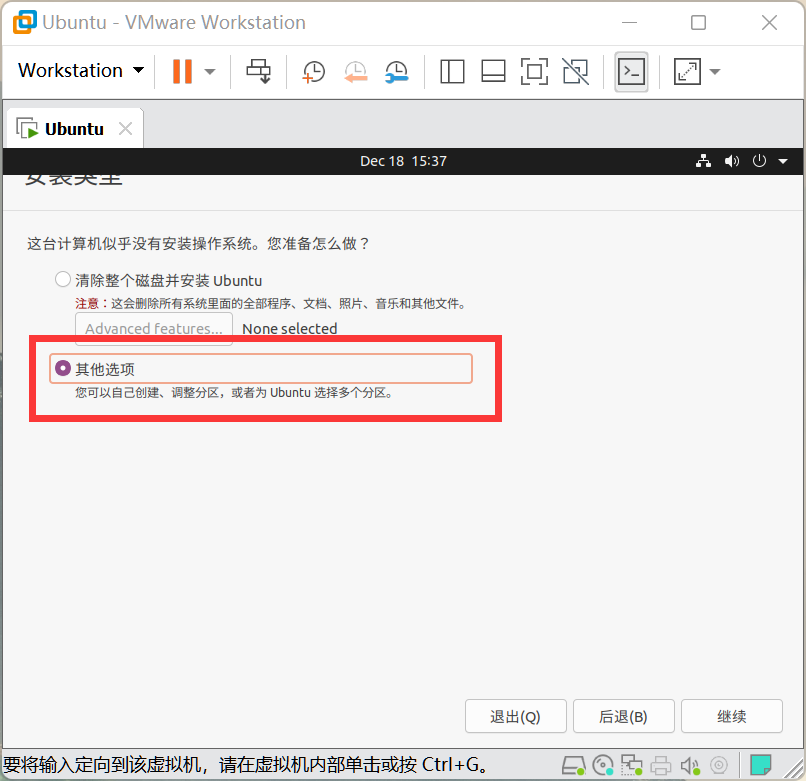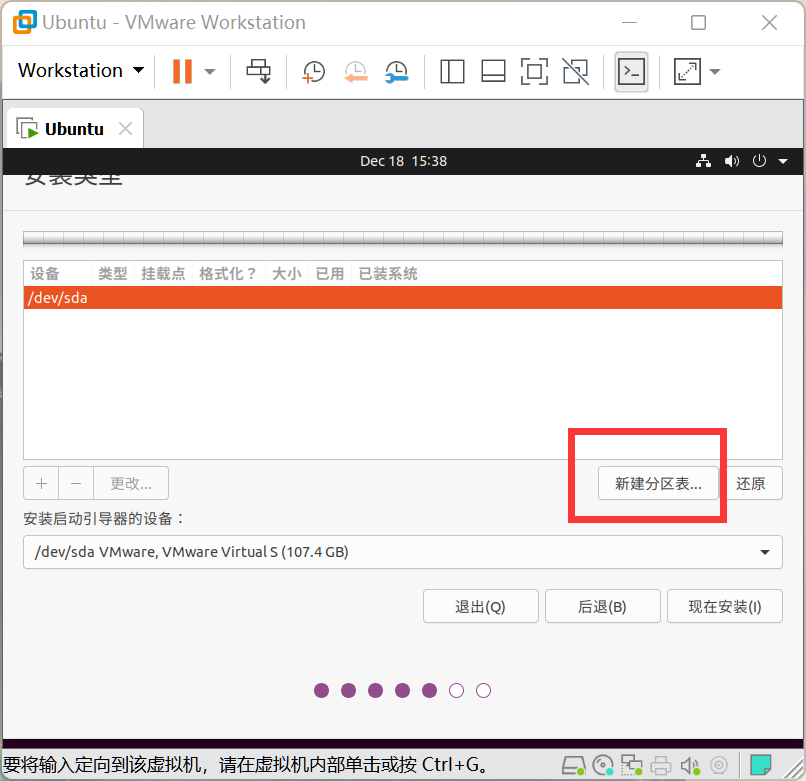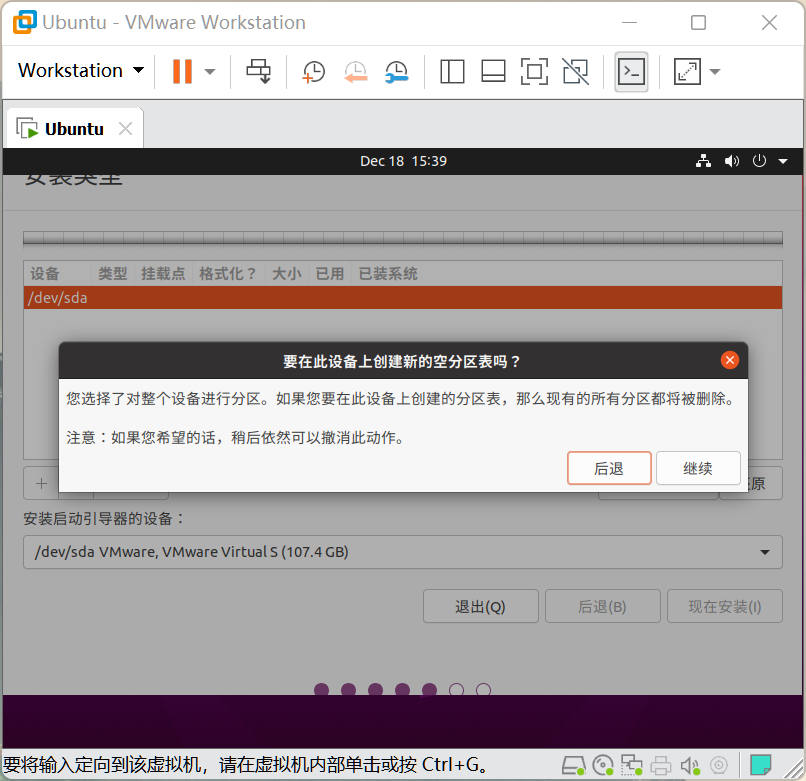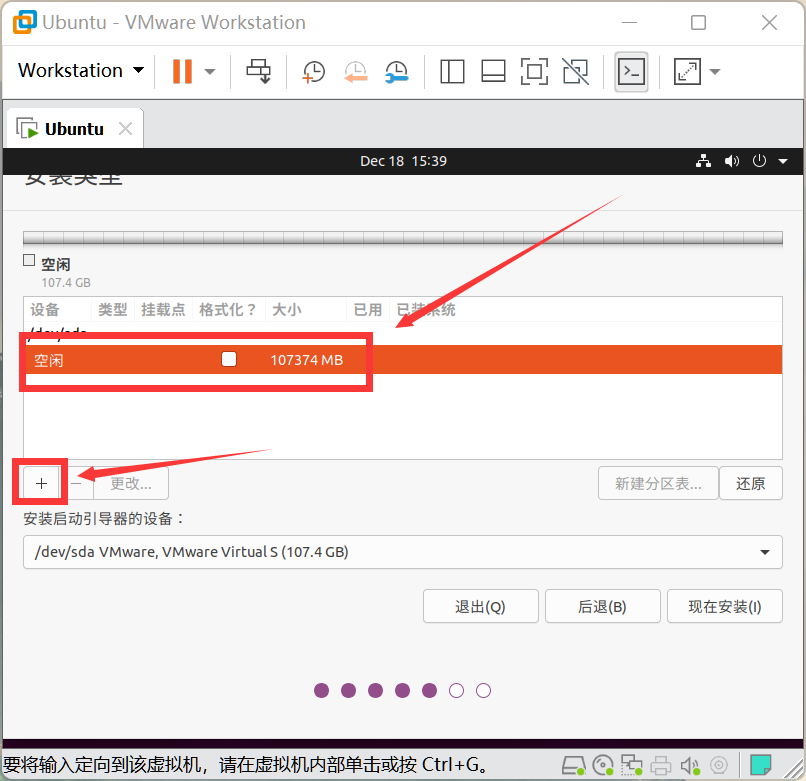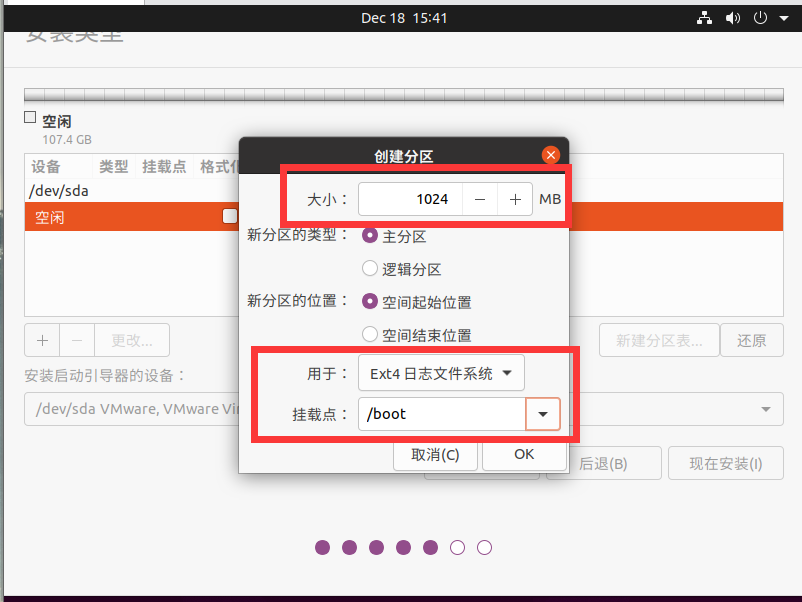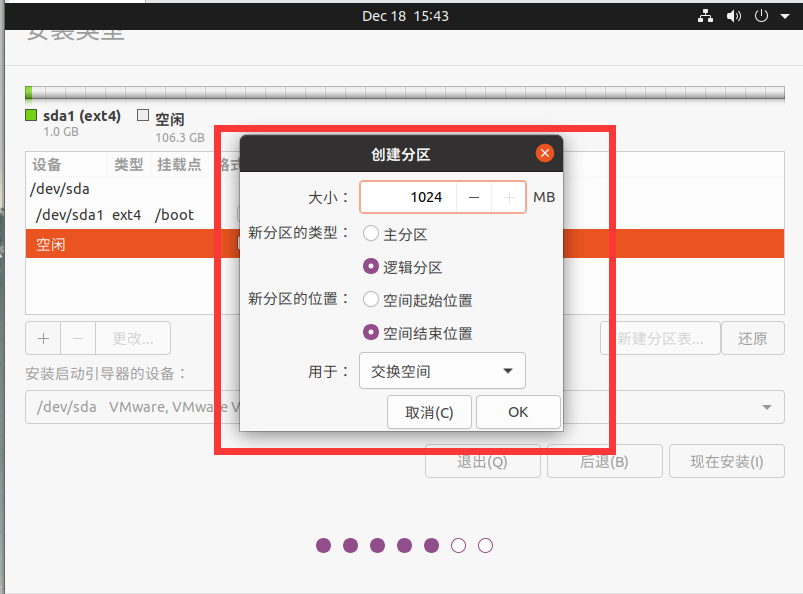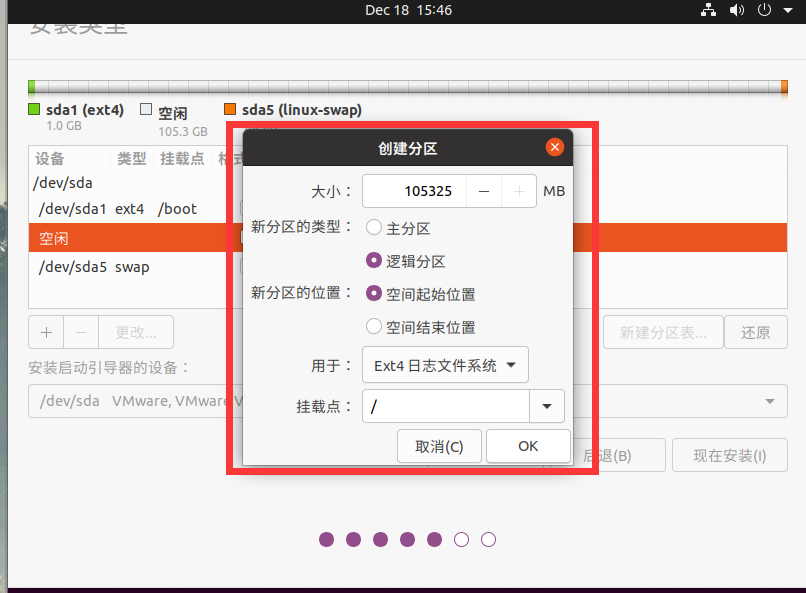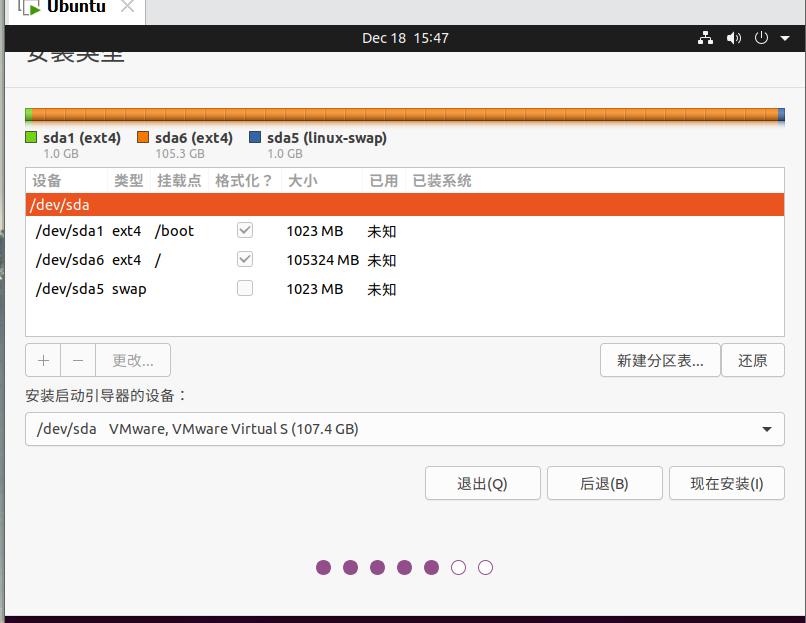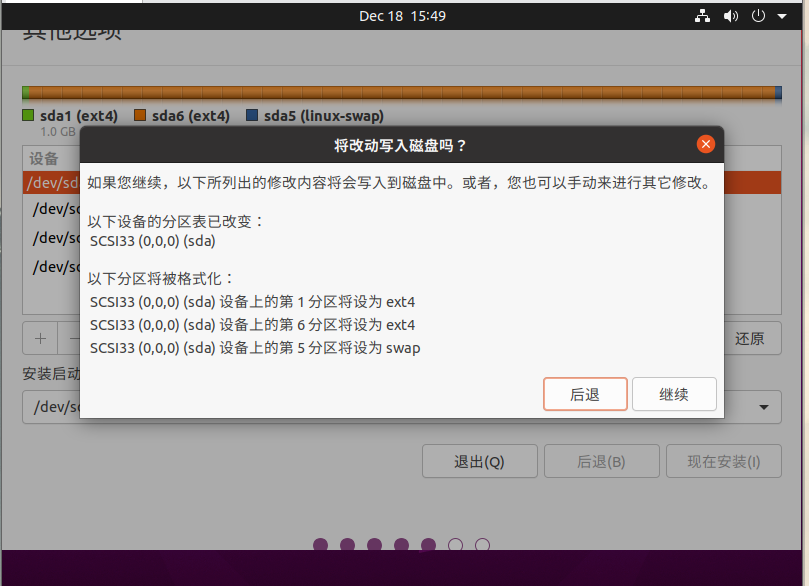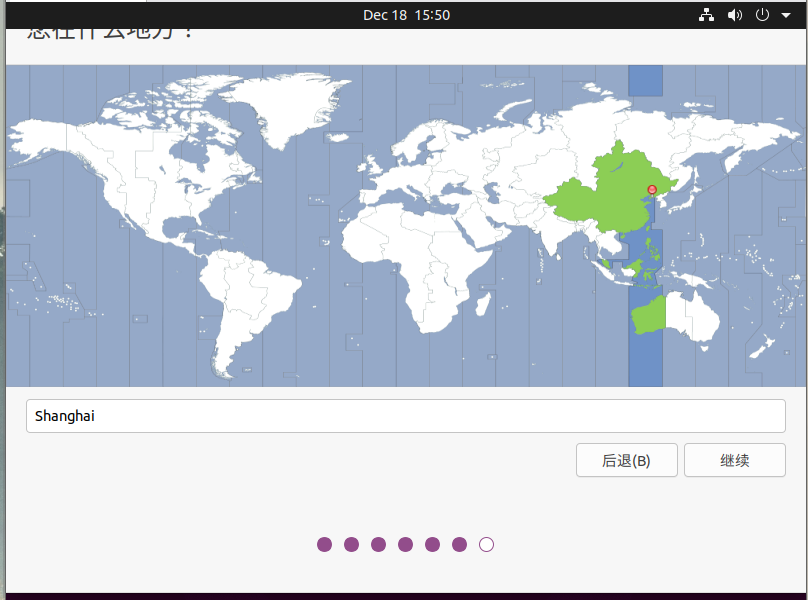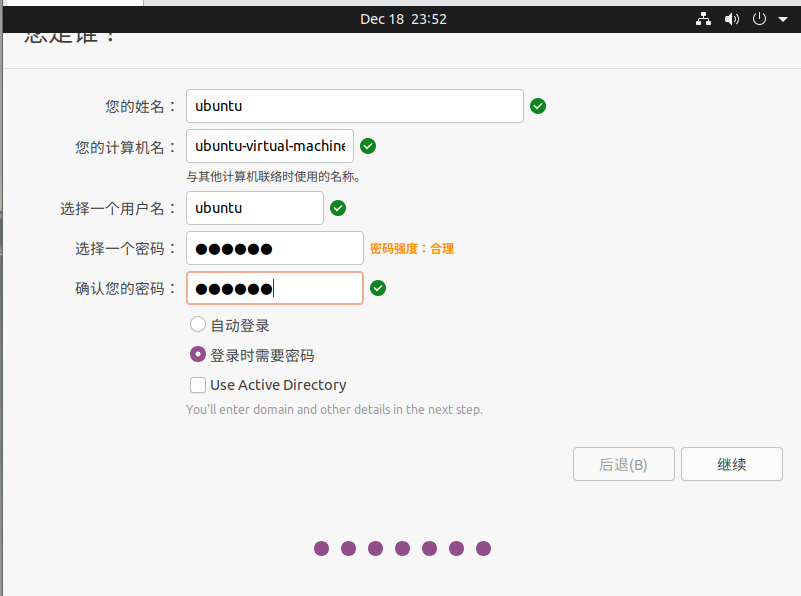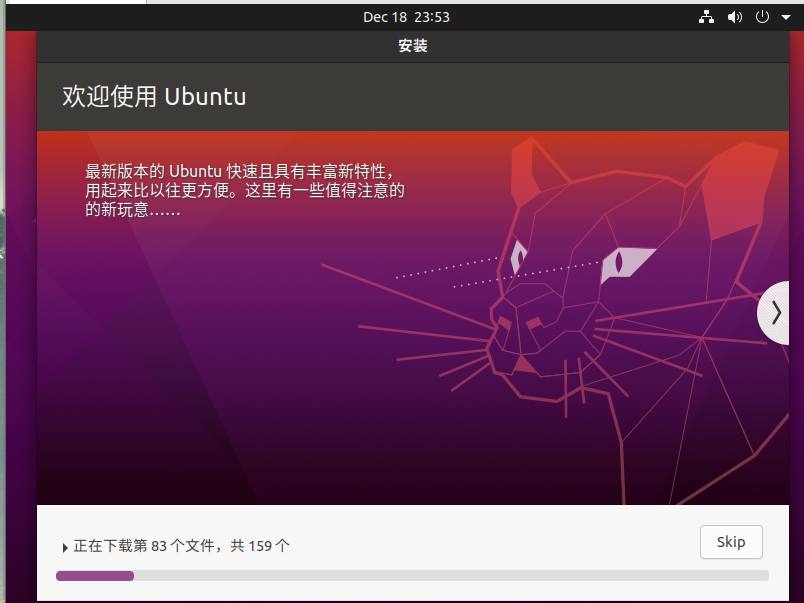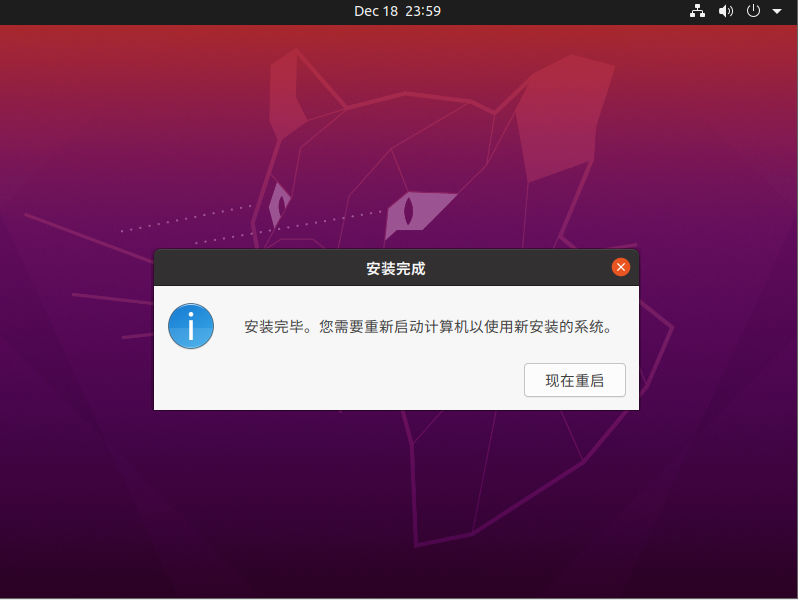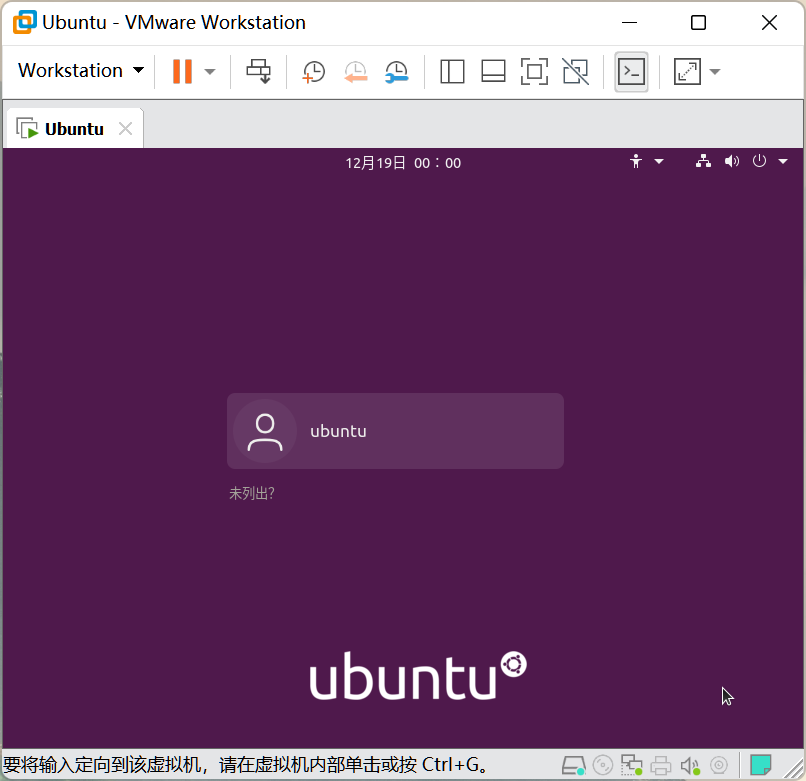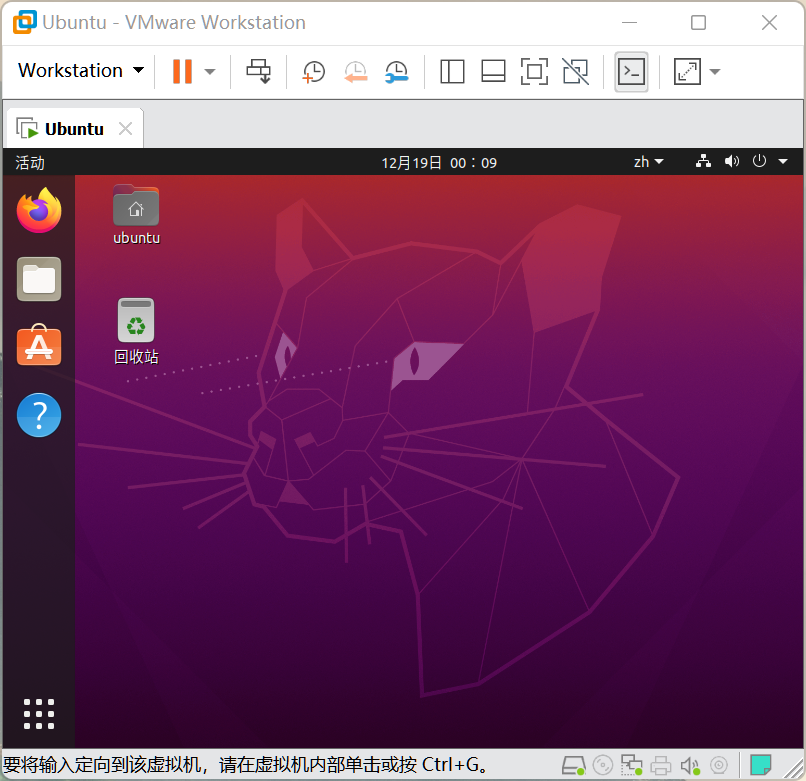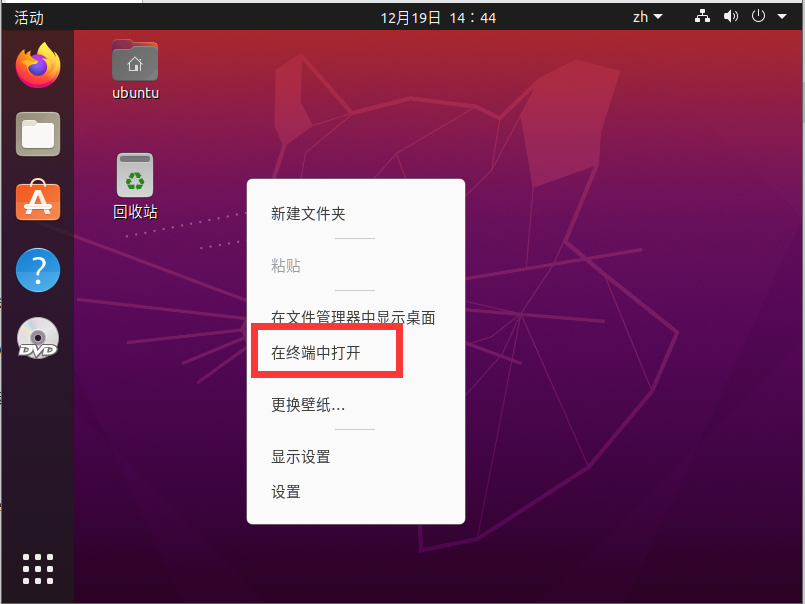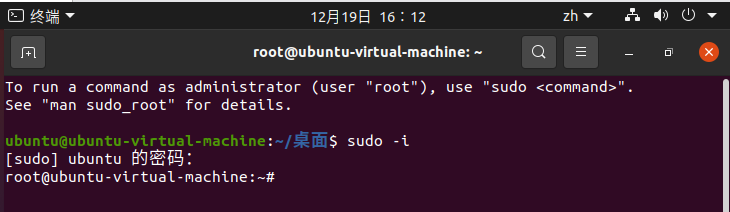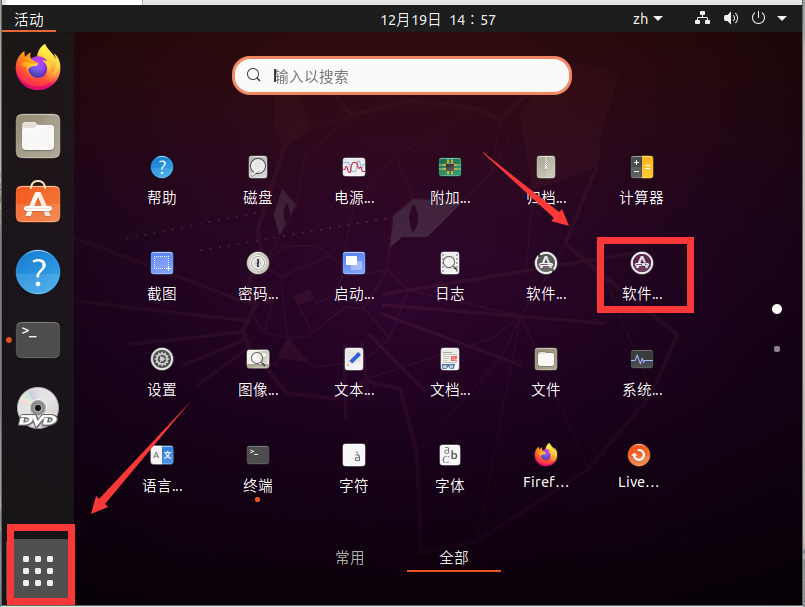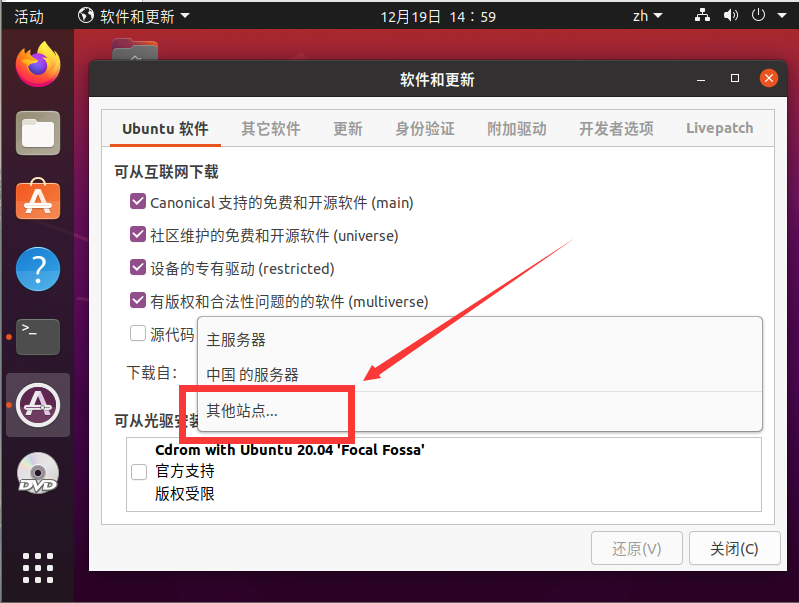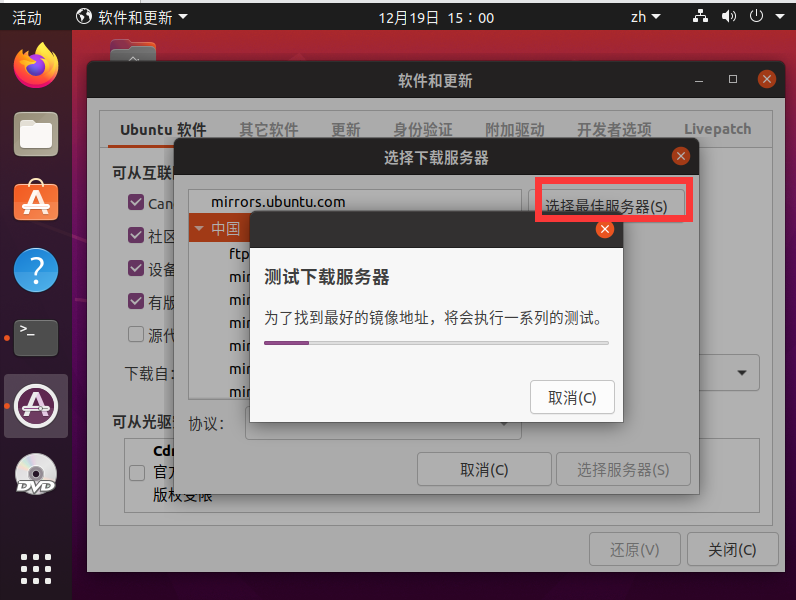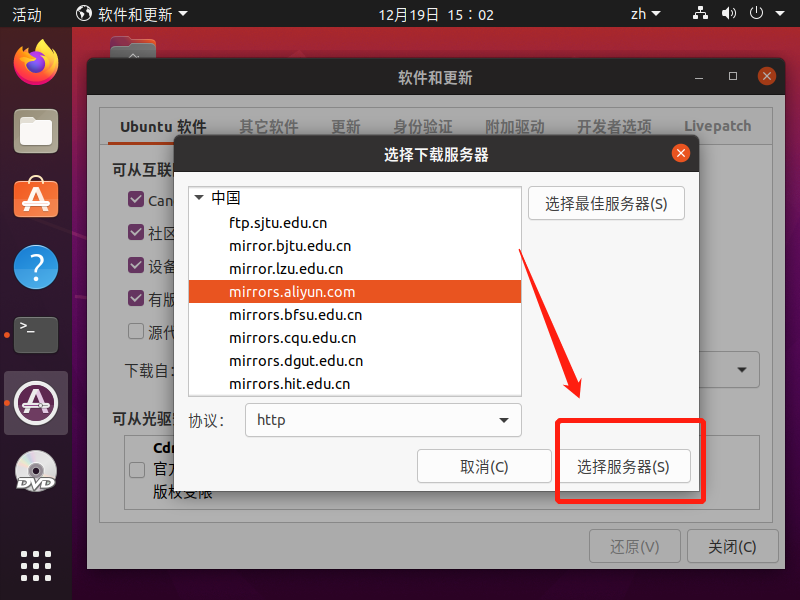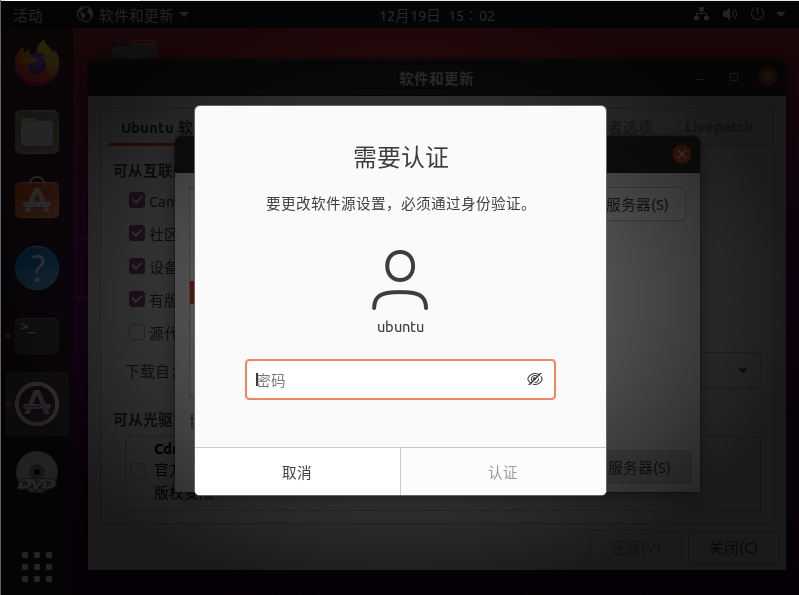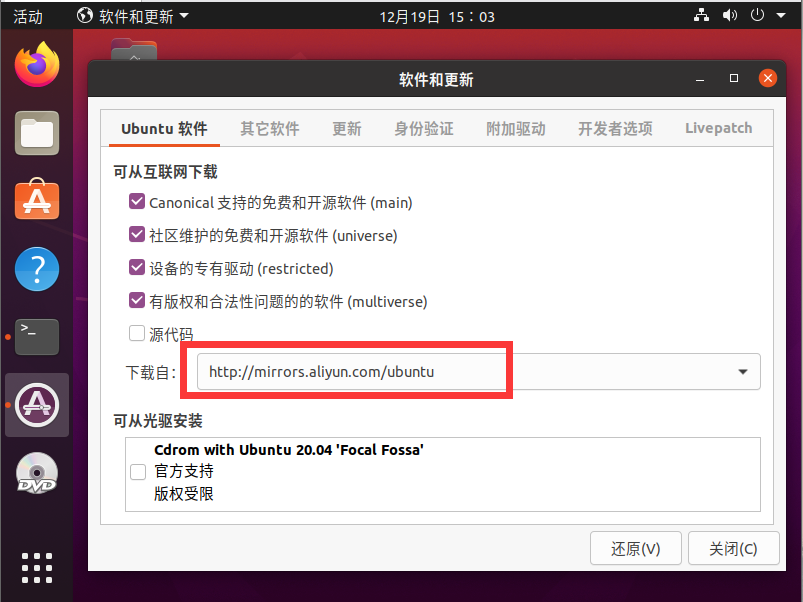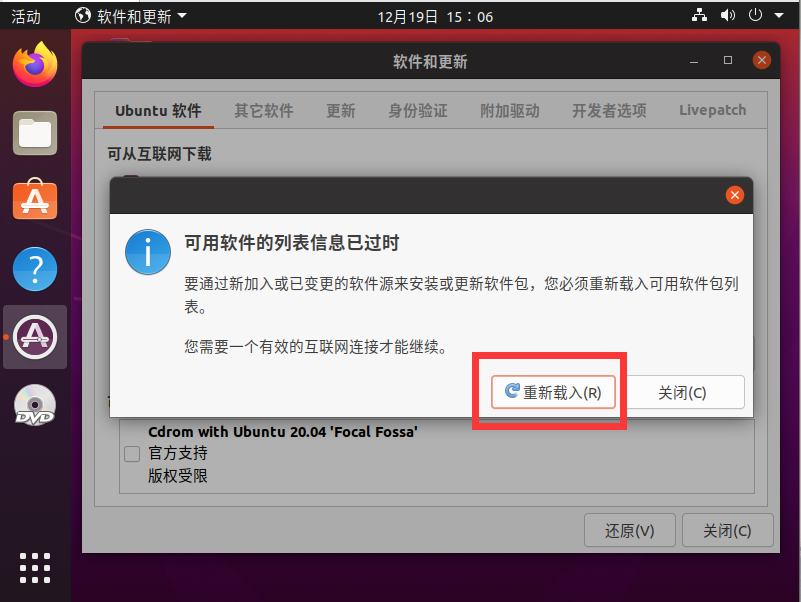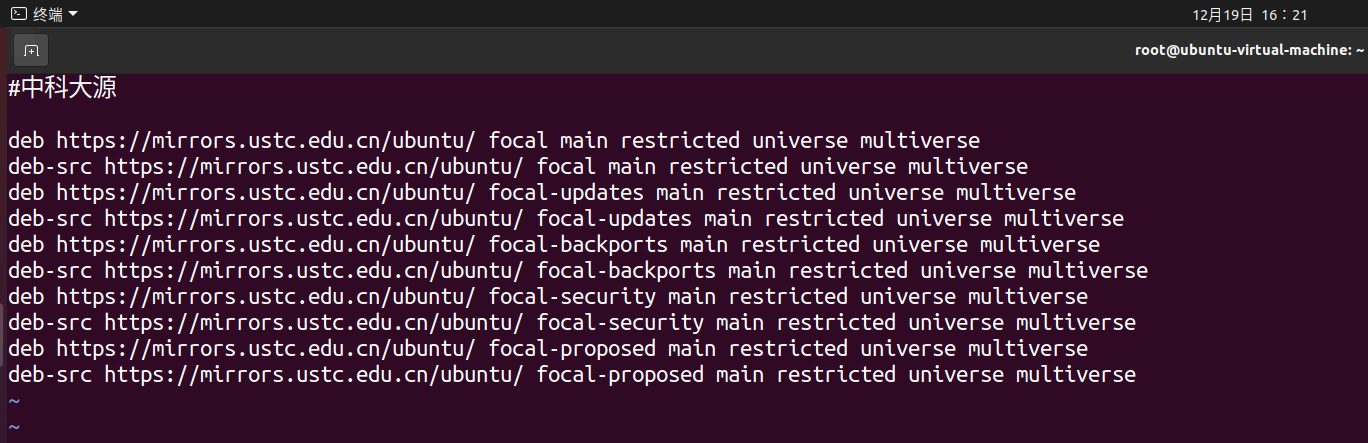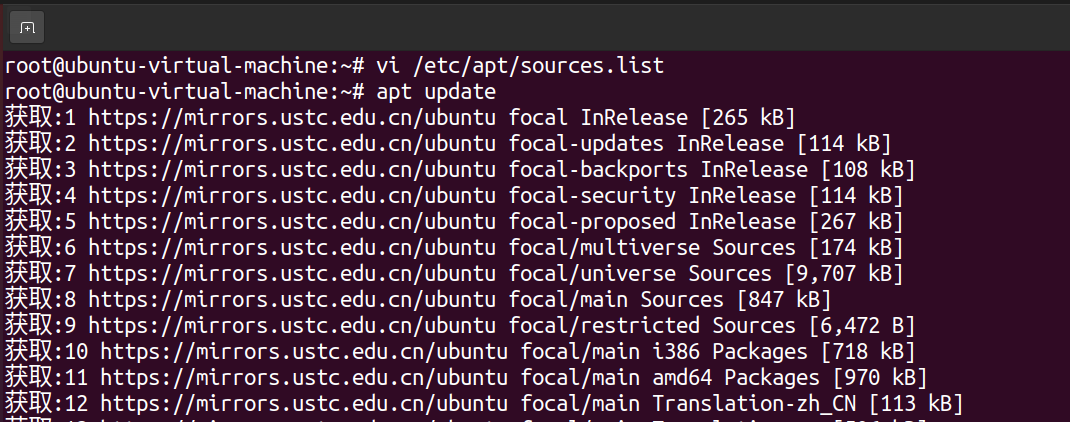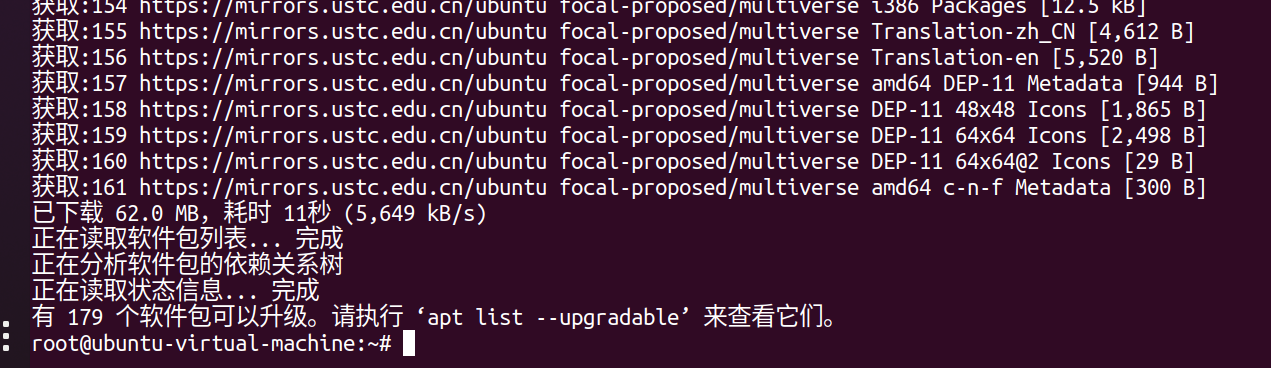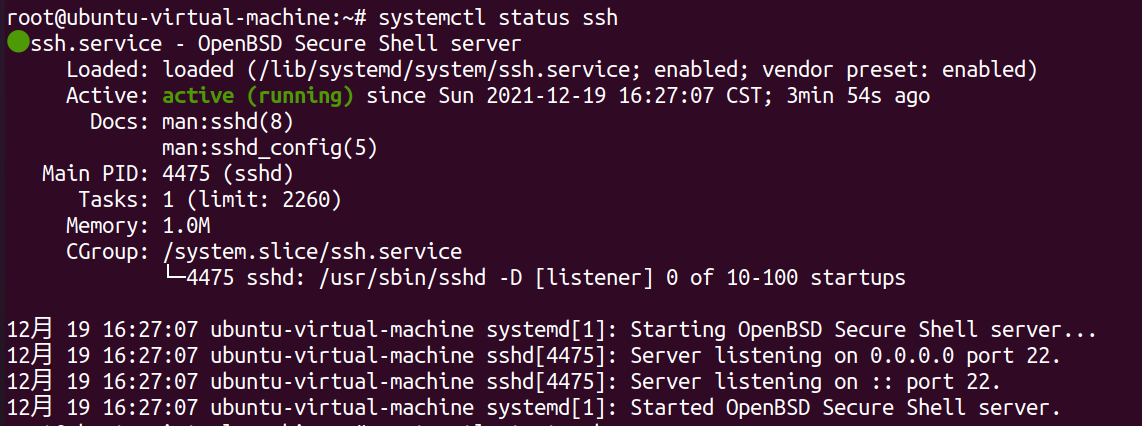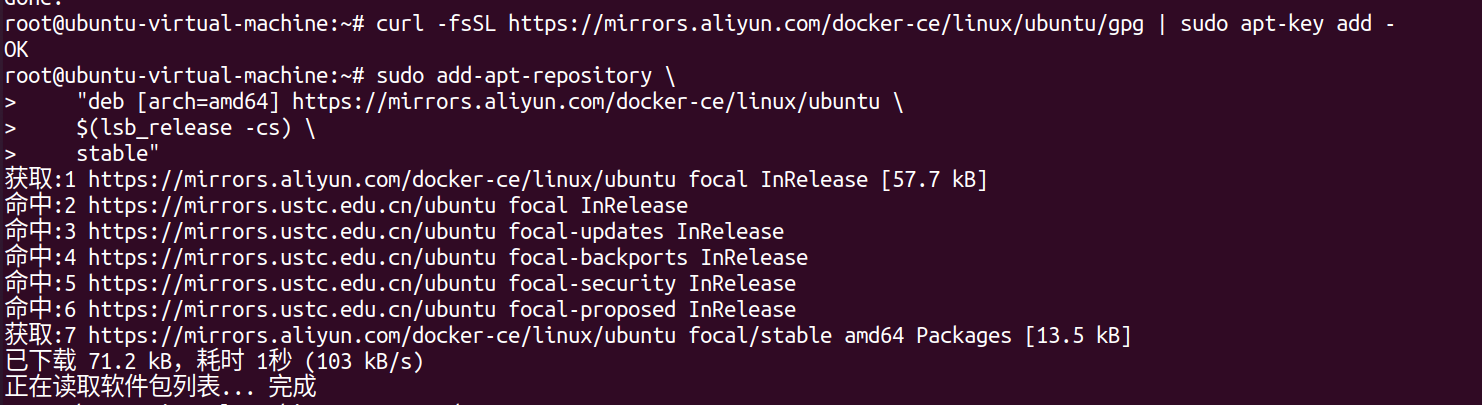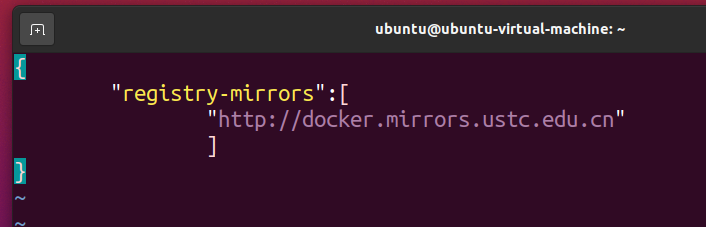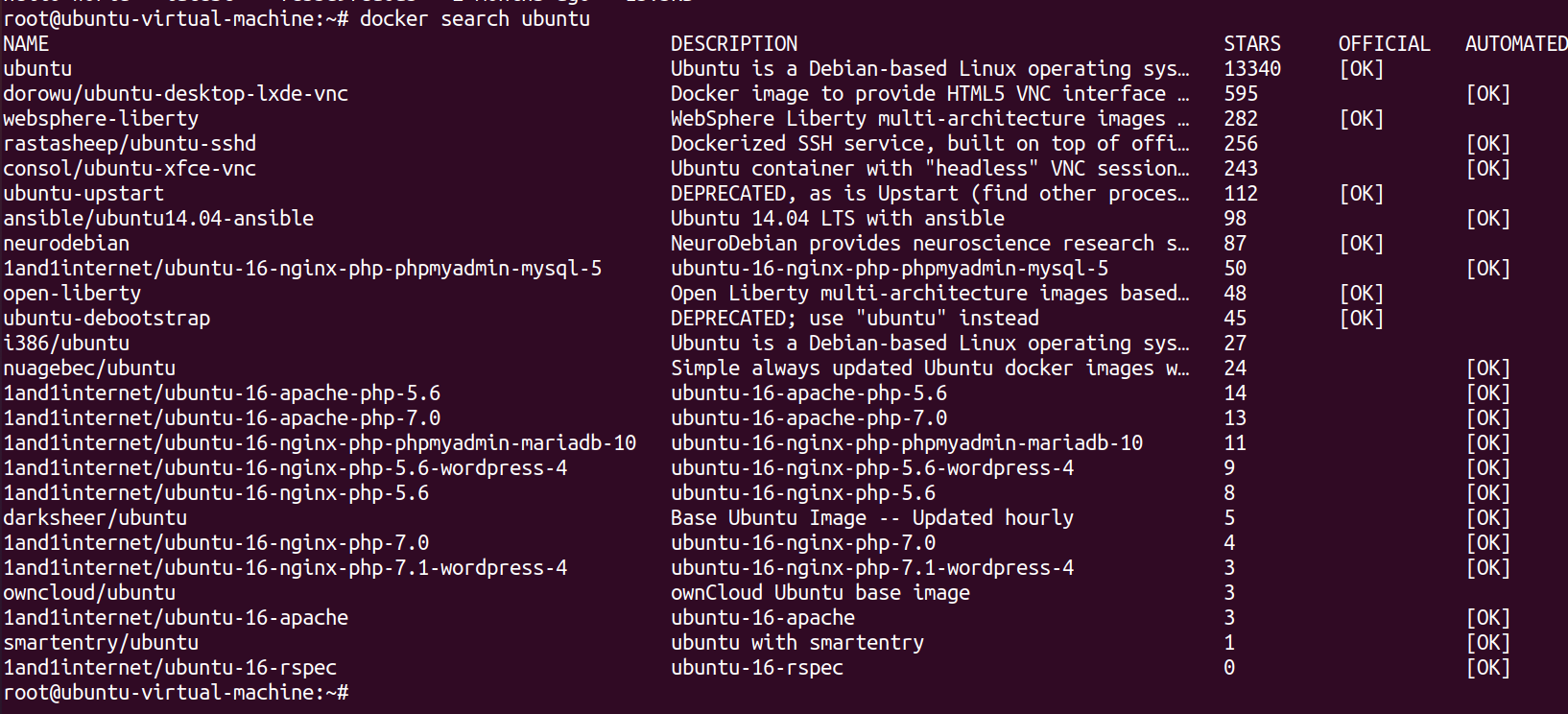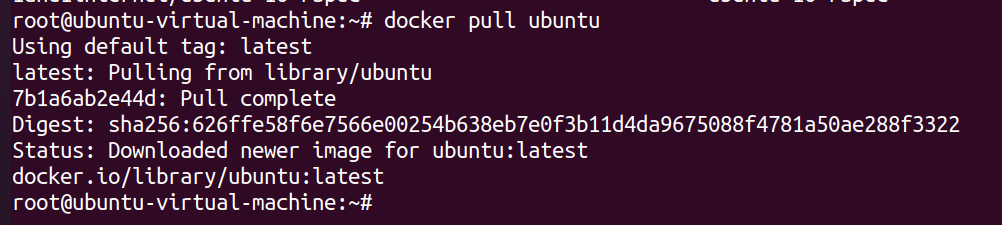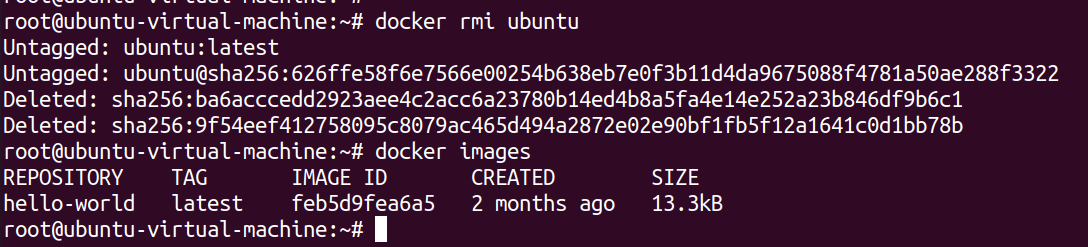VMware安装ubuntu及其安装后的配置教程
自认为写的比较详细的vmware安装ubuntu及其安装后的配置教程
所需要的文件如下:
1
2
3
4
5
6
7
8
|
VMware:VMware® Workstation 16 Pro
下载连接:https://download3.vmware.com/software/wkst/file/VMware-workstation-full-16.2.1-18811642.exe
Ubuntu:ubuntu-20.04.3-desktop-amd64.iso
下载连接:https://mirrors.ustc.edu.cn/ubuntu-releases/20.04.3/ubuntu-20.04.3-desktop-amd64.iso
|
安装Ubuntu系统
创建虚拟机
1、点击创建新的虚拟机
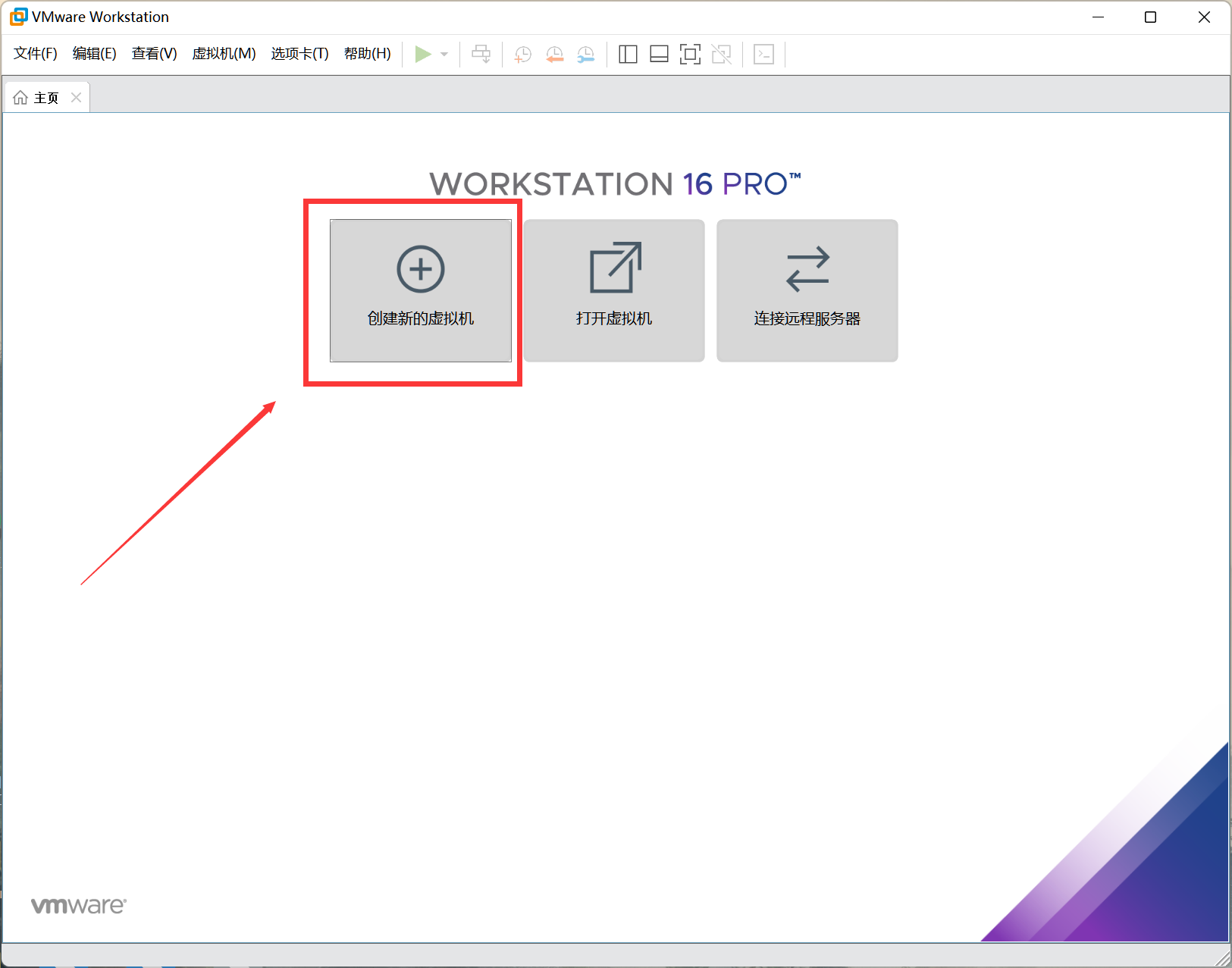
2、选择自定义,然后点击下一步
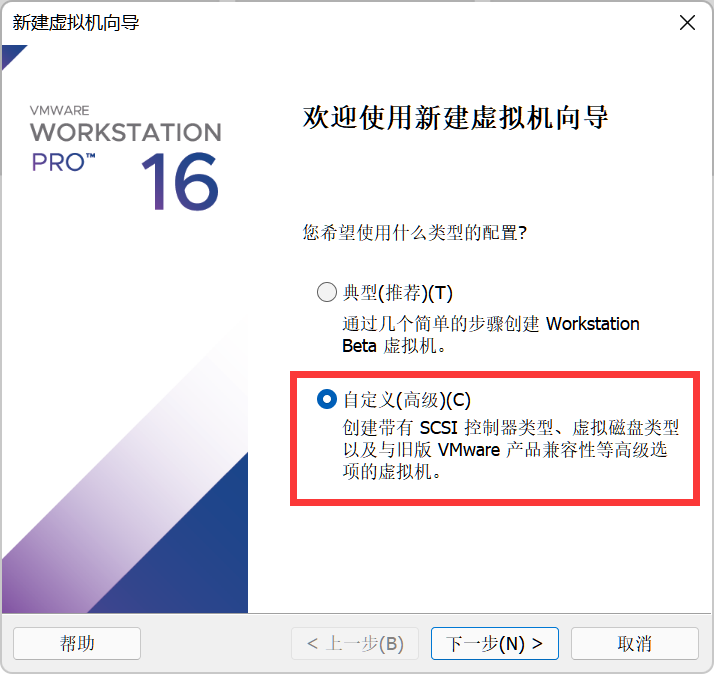
3、选择硬件兼容性,建议选最新的或者15.x
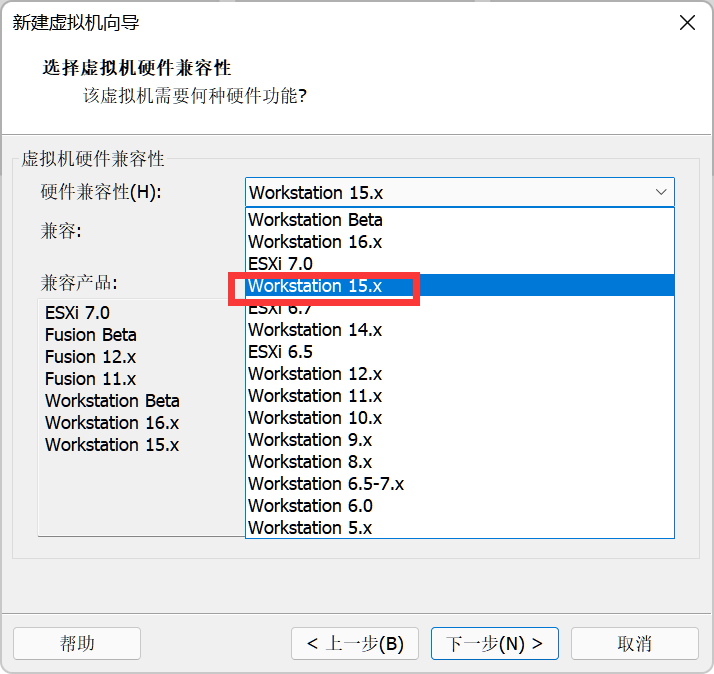
4、选择稍后安装操作系统
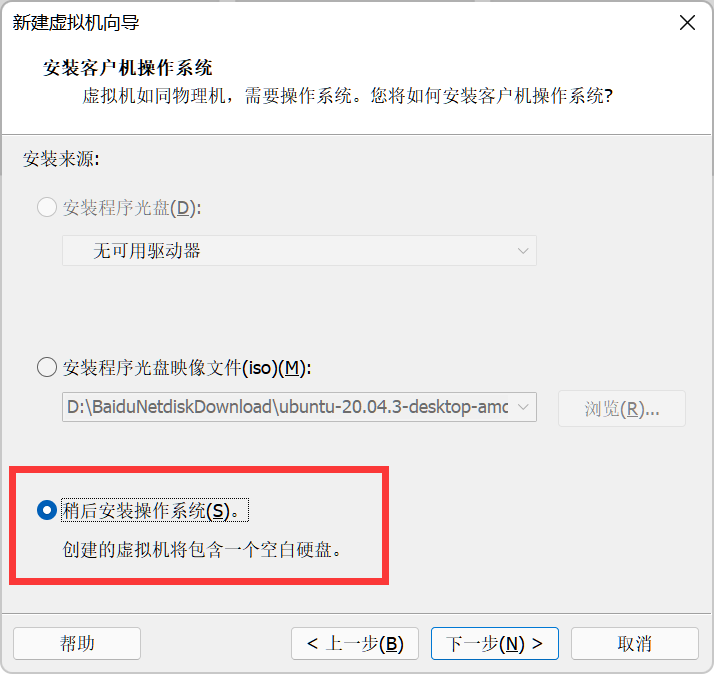
5、这里选择 Linux 系统,版本选择 Ubuntu 64位
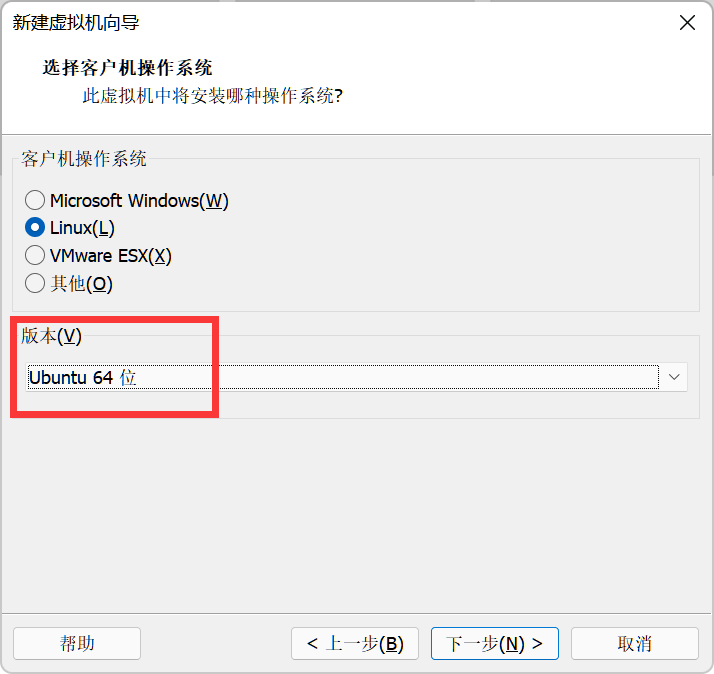
6、自定义虚拟机的名称并选择安装的位置
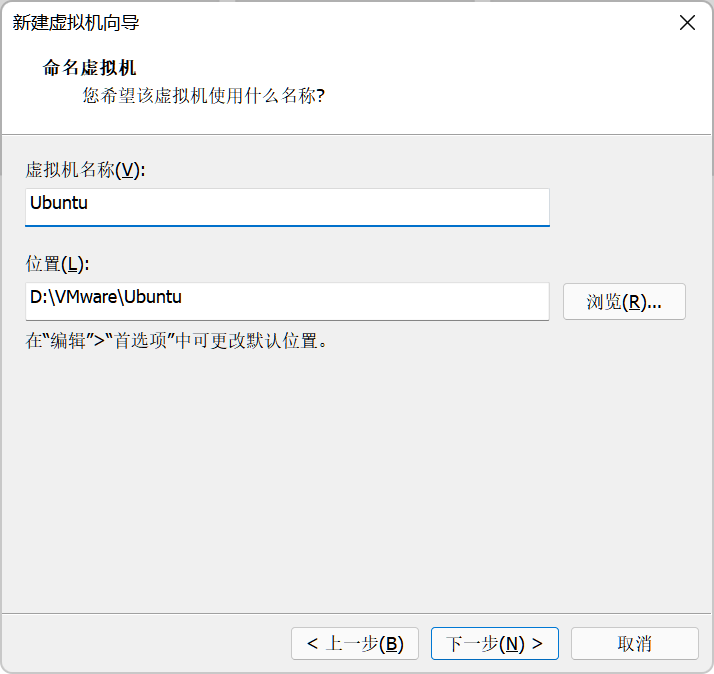
7、实体机的配置高的话可以多给一点,这样处理会快一些,一般是给1P2C

8、配置内存,一般是给2G就够了
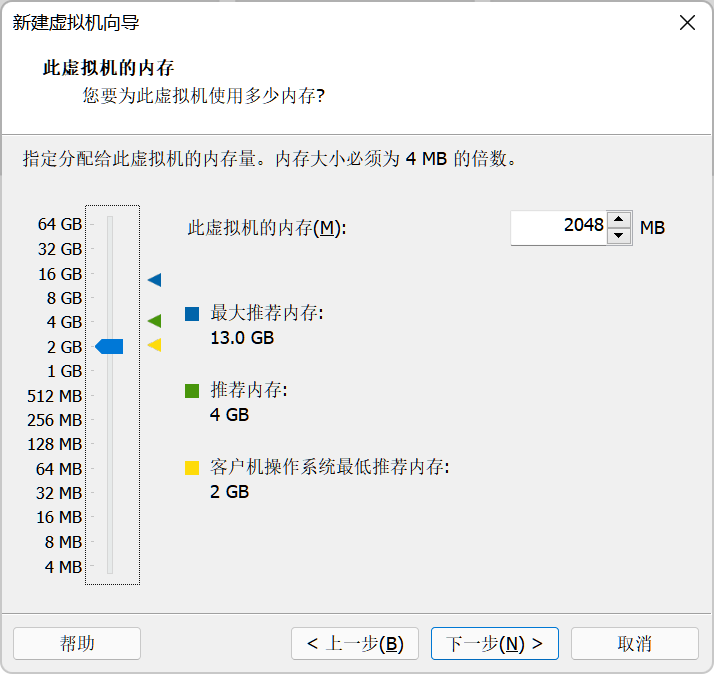
9、选择虚拟机和物理机的网络连接,一般是使用NAT较多
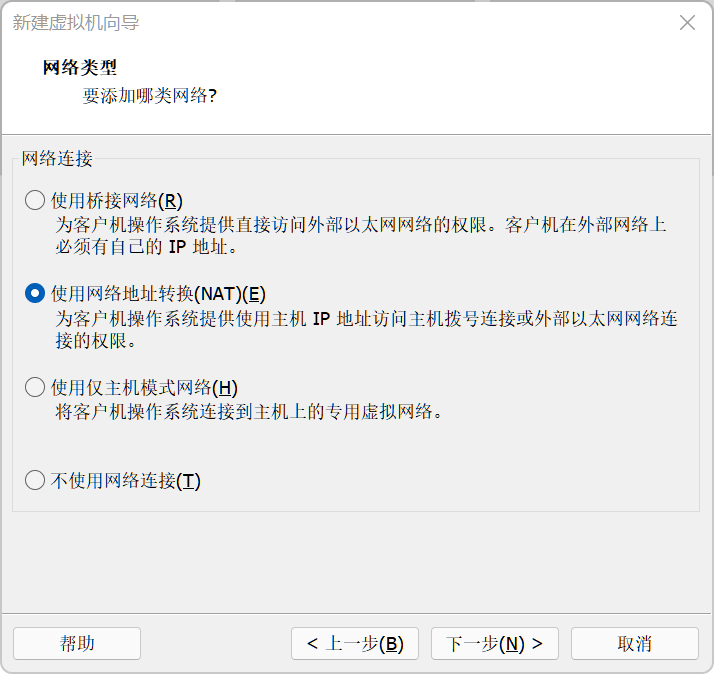
10、按推荐,下一步
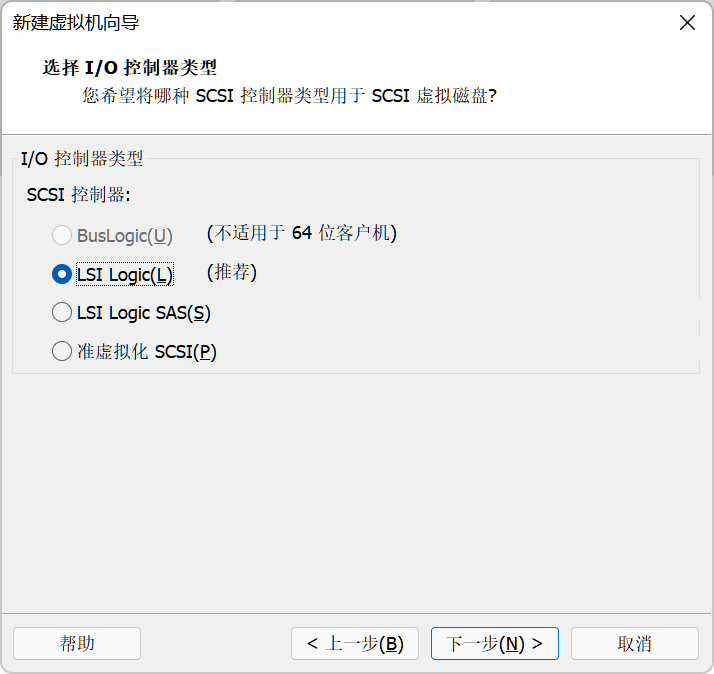
11、按推荐,下一步
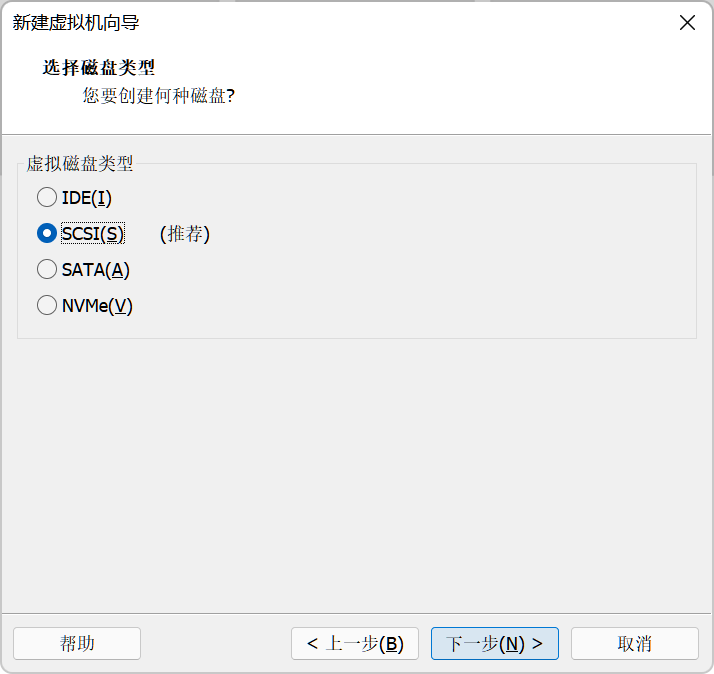
12、选择创建新的虚拟磁盘
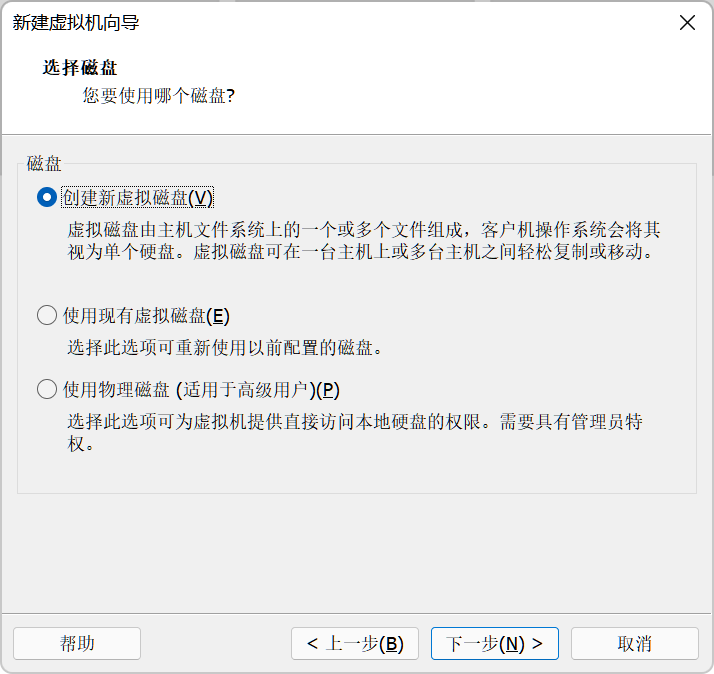
13、给它100G吧,然后选择存储为单文件
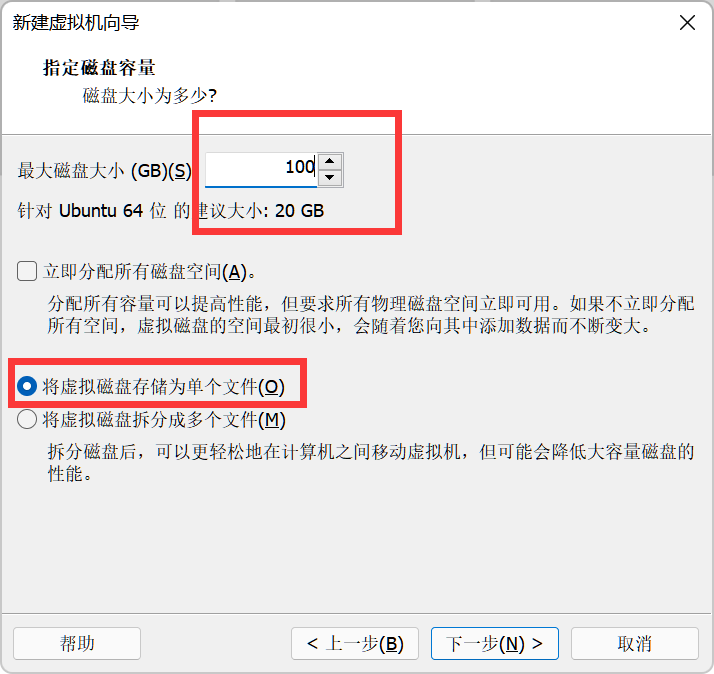
14、下一步
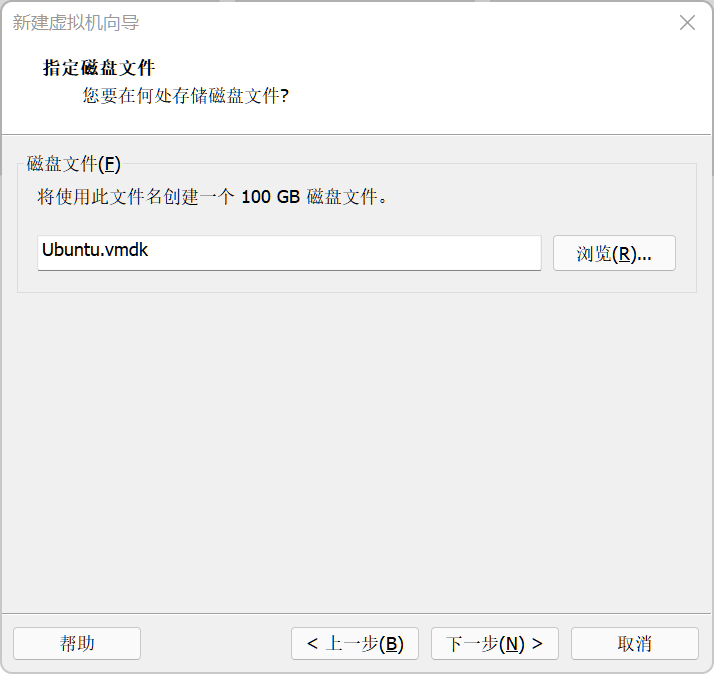
15、确认配置没错后,点击完成
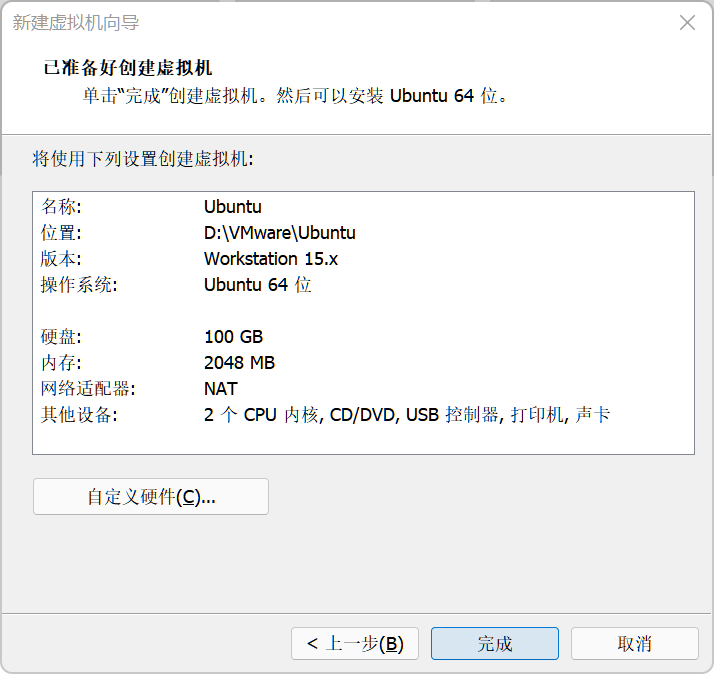
16、到主页后,点击编辑虚拟机设置
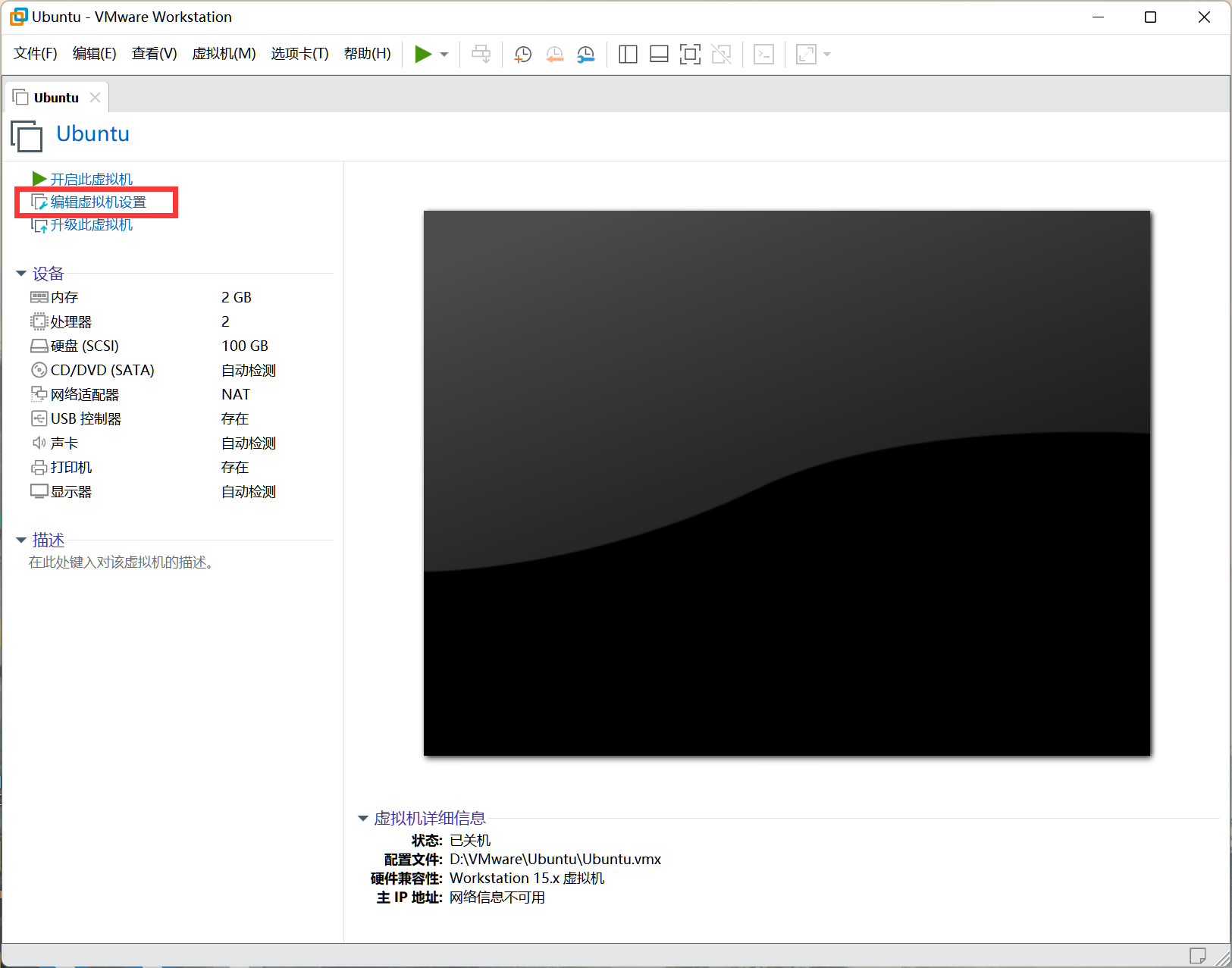
17、点到新CD/DVD选项下,使用ISO映像文件,然后选择到映像文件(iso)下载的位置
好了之后点击 确定
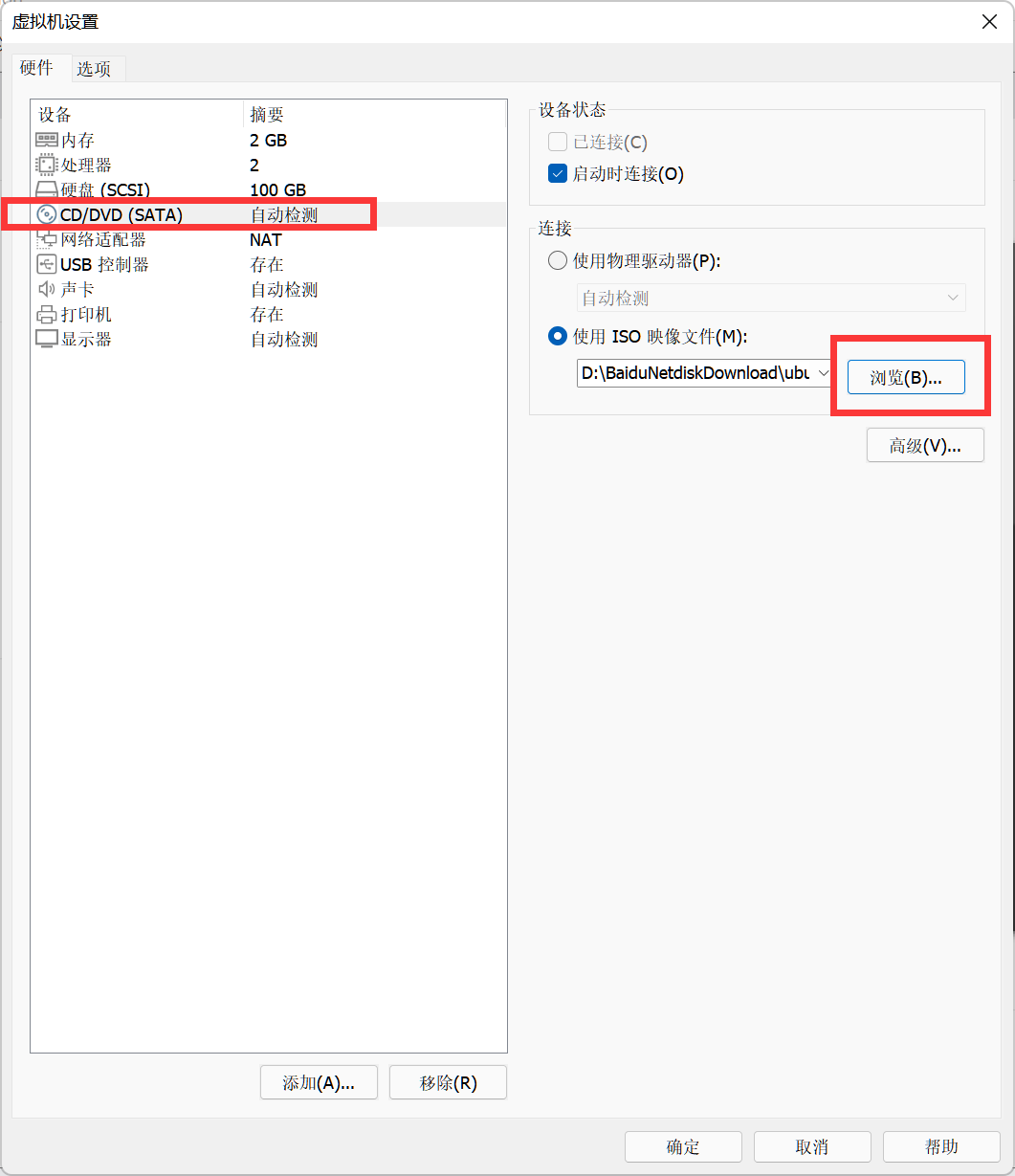
安装ubuntu系统
1、点开启此虚拟机
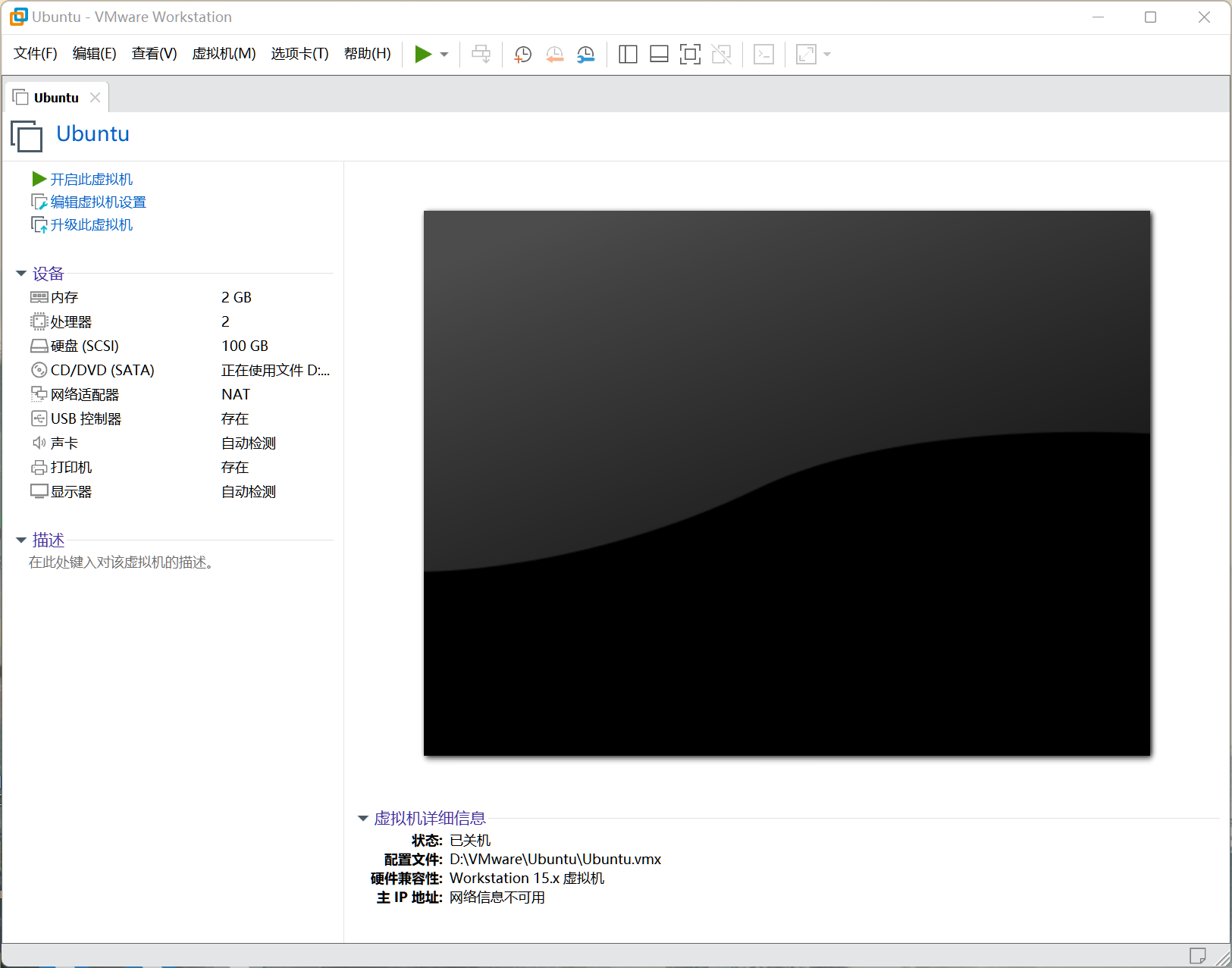
2、可以看到欢迎界面,然后左边框框滑倒最底下,选择中文,然间后再点击安装
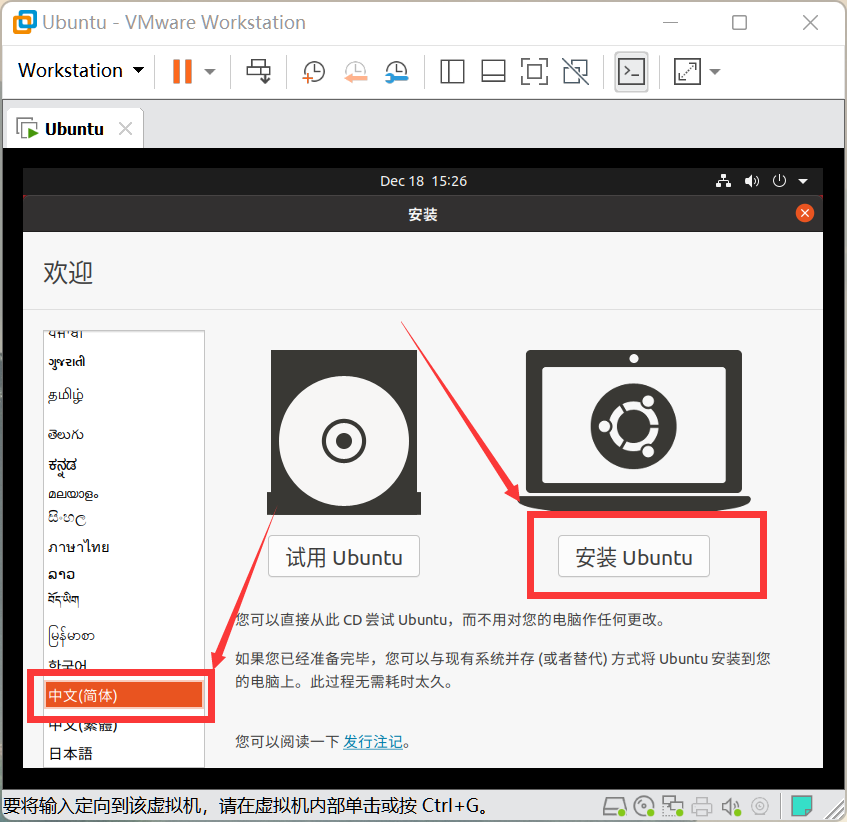
3、接着可以看到选择键盘布局的界面

但是没有发现下一步的按钮,这是因为虚拟机安装ubuntu时安装界面会因为分辨率而出现bug
这时候我们可以使用 Alt+F7 来拖动界面,查看下一步的按钮
如何操作?
再空白处左键单击界面,接着按下 Alt+F7 鼠标会变成一个小手的标志,这个时候就可以拖动了
把界面往下拖一点就能看到按钮了
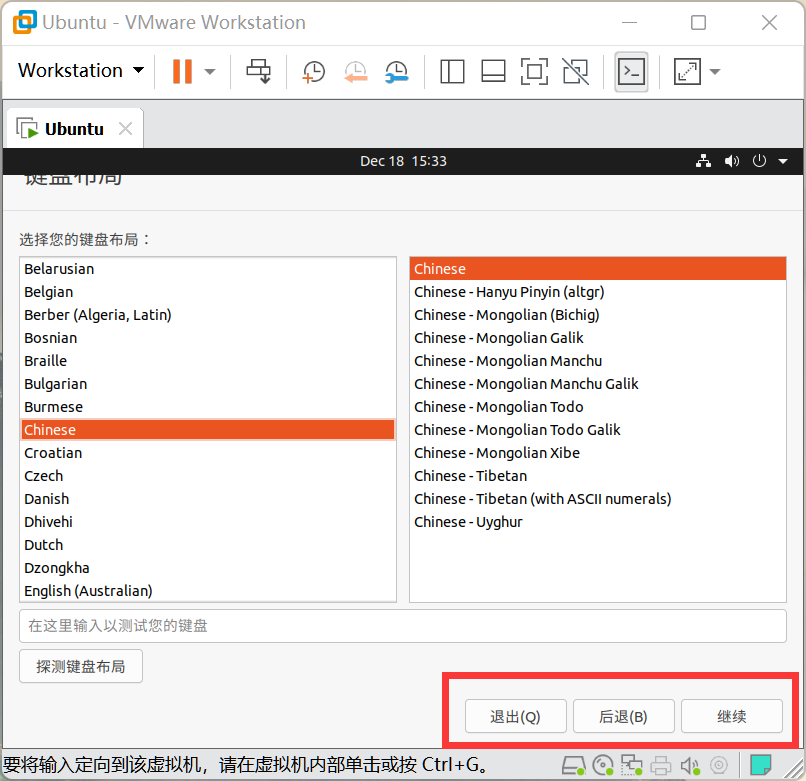
4、选择最小安装,并把安装时更新取消掉。
因为默认的Ubuntu更新的服务器是在国外,如果勾选了这个选项,下载的时候就会更新系统,就会会非常的慢
有的时候这个选项是灰色的不能选择,那也没关系,就等等吧
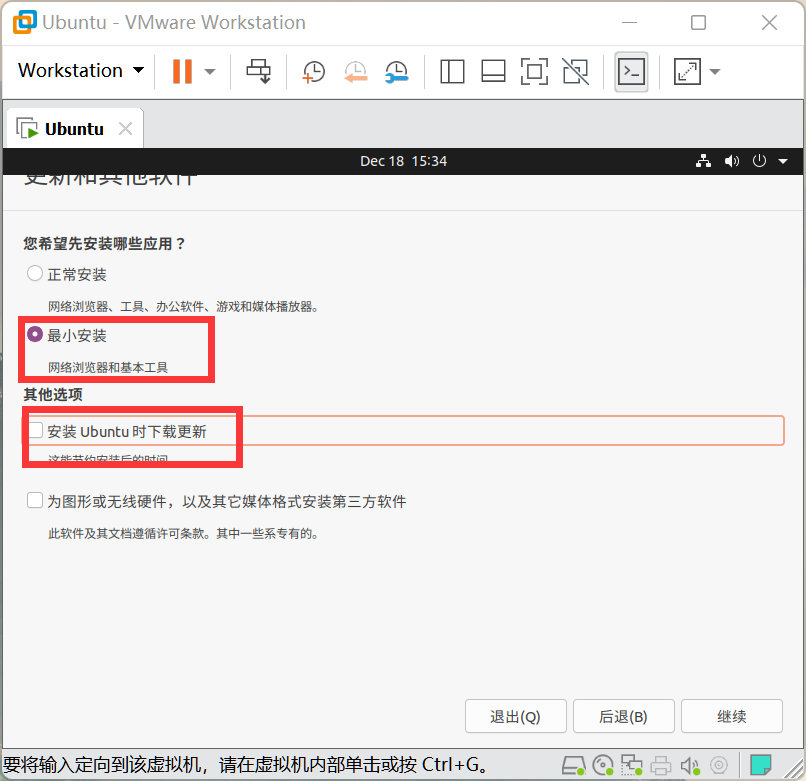
5、选择手动分区
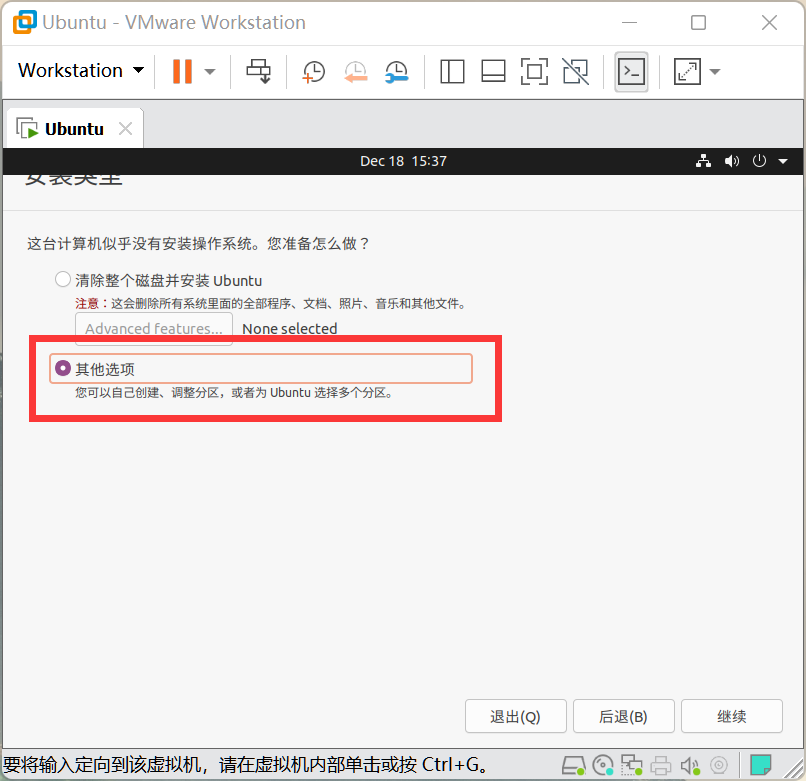
6、点击新建分区表
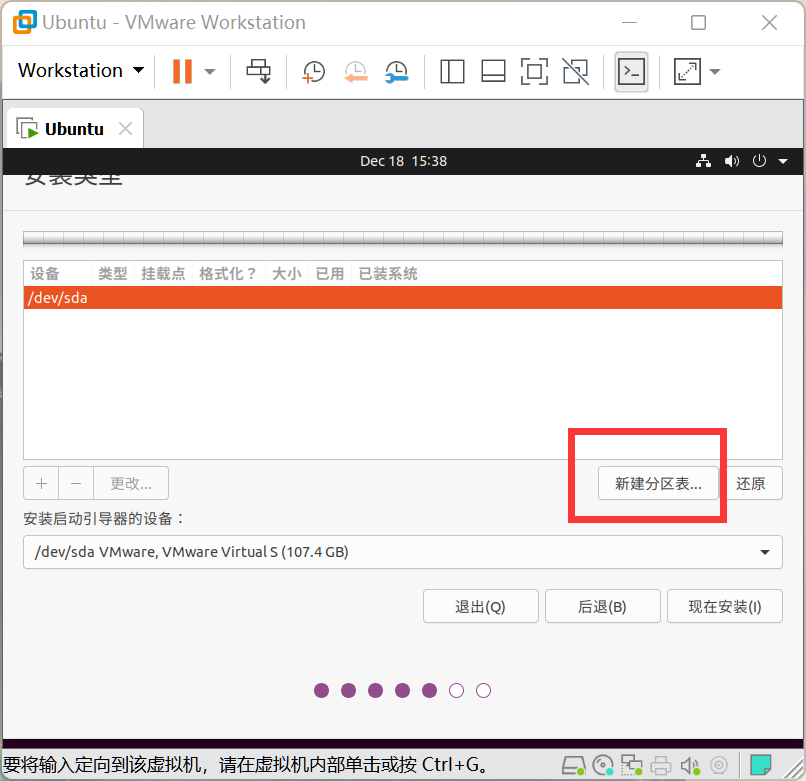
点继续
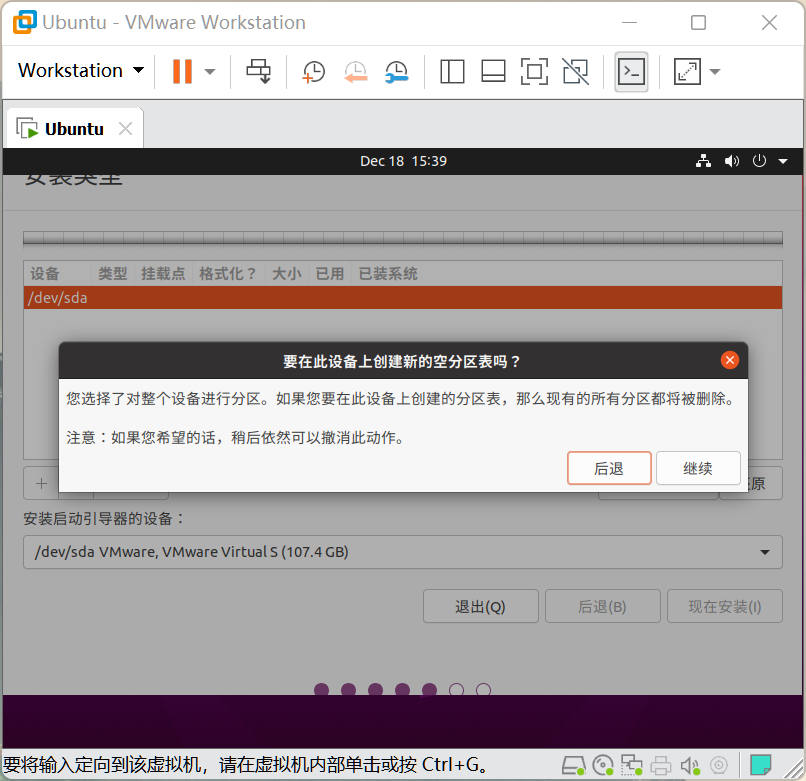
鼠标点击空闲设备,然后点击+号
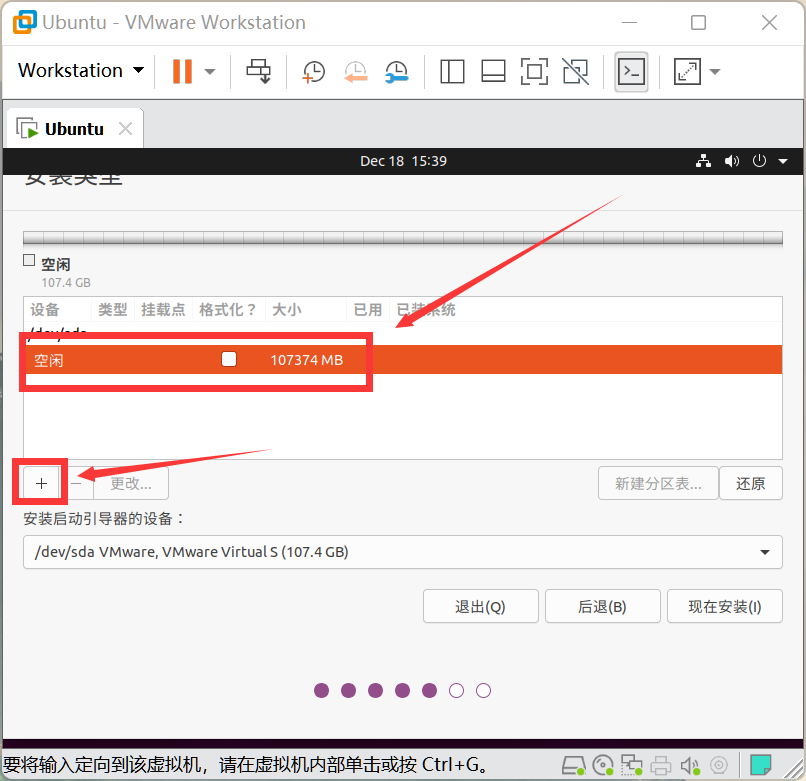
先创建/boot分区,按图配置后点击ok
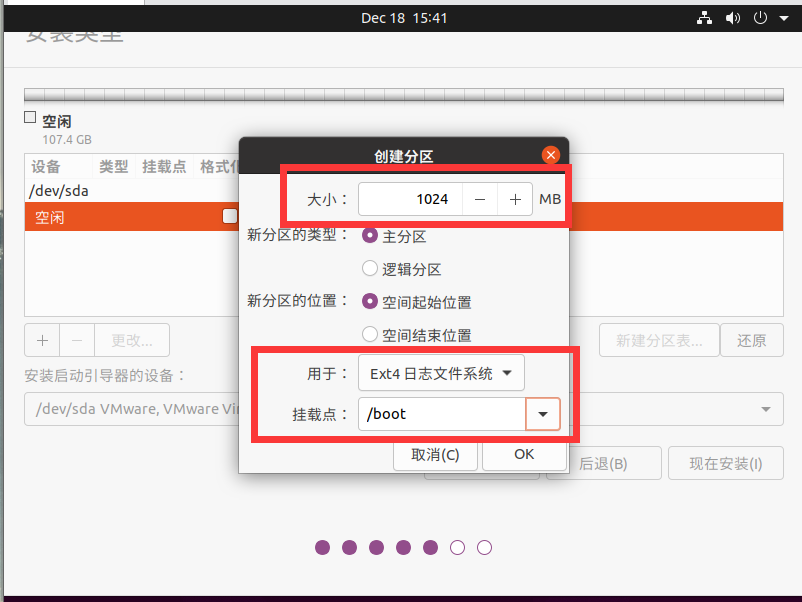
点击空闲,再点击+号,创建交换空间,按图配置后点击ok
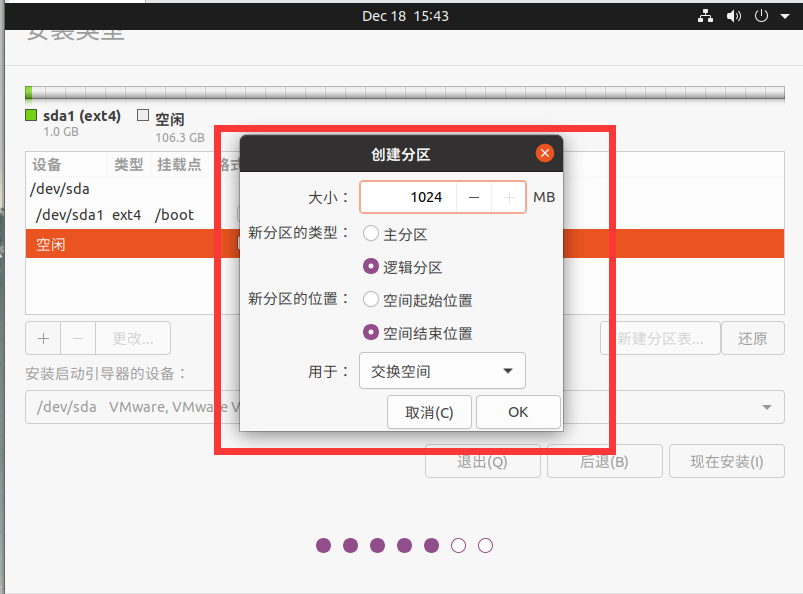
再点击空闲,再点击+号,创建根目录,并分配空间,按图配置后点击ok
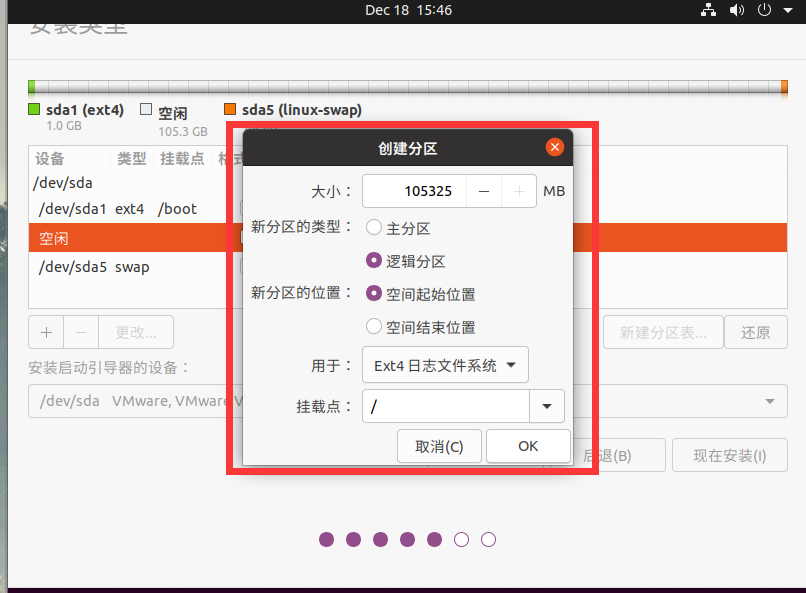
全部配置后,分区表是显示这样的
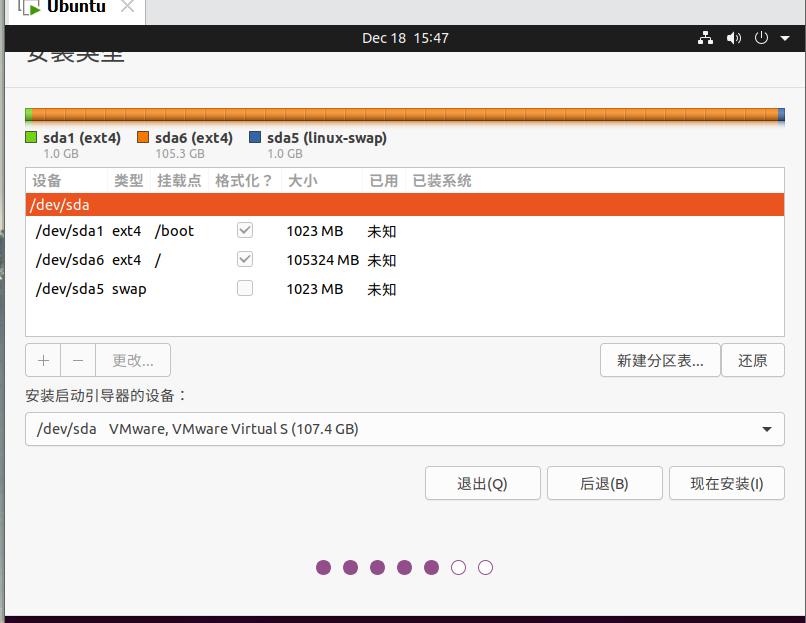
如果中间配置错了,想更改的话可以点击还原之后重新配置
接着点击现在安装,再点击继续
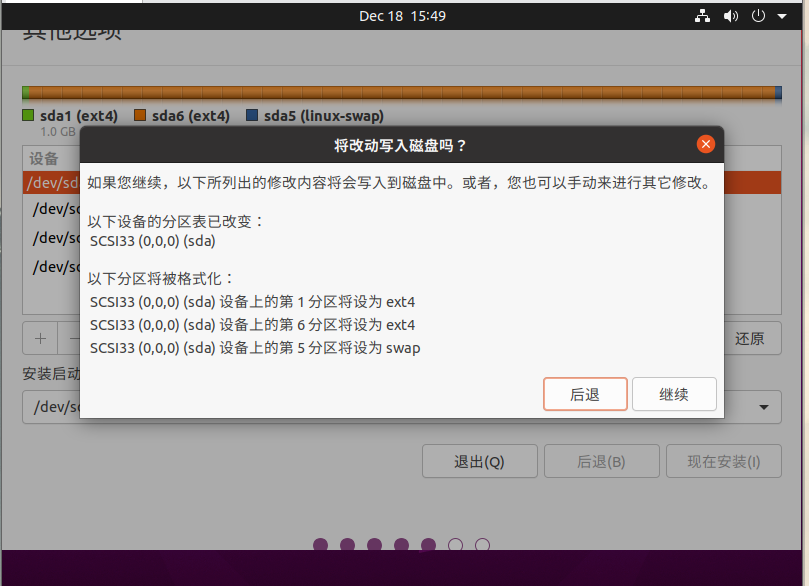
7、时区选择上海后,点击继续
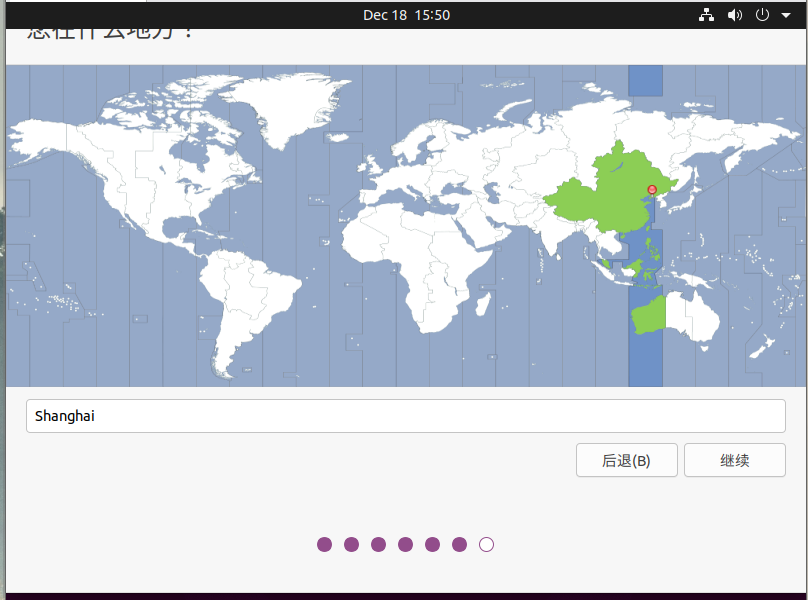
8、接着填写姓名,以及用户名和密码(填完了后要记得,后面要用这个账户密码登录系统)
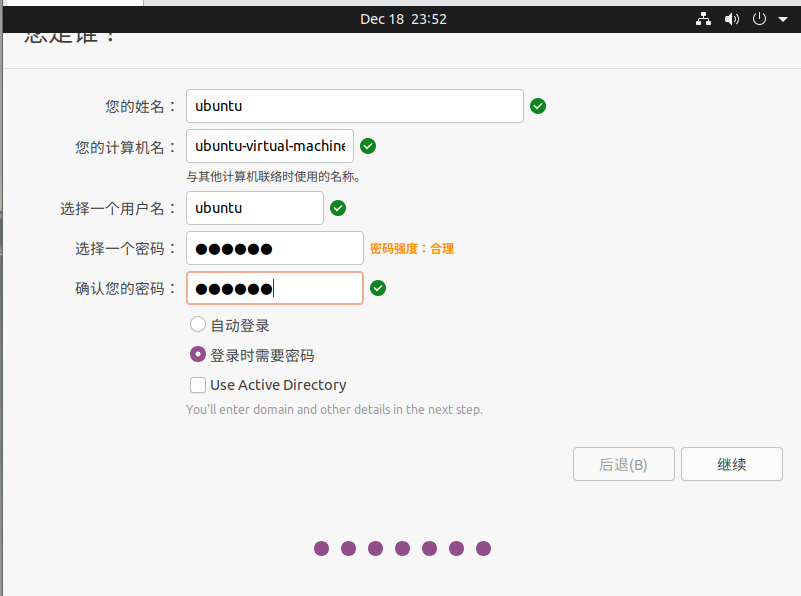
9、就慢慢等它安装好就ok了
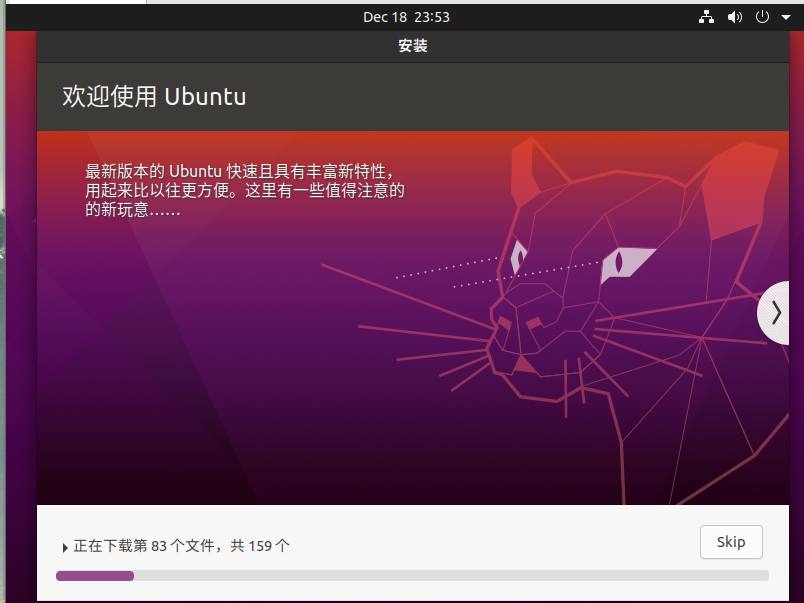
10、安装完成会有一个提示界面,点击重启
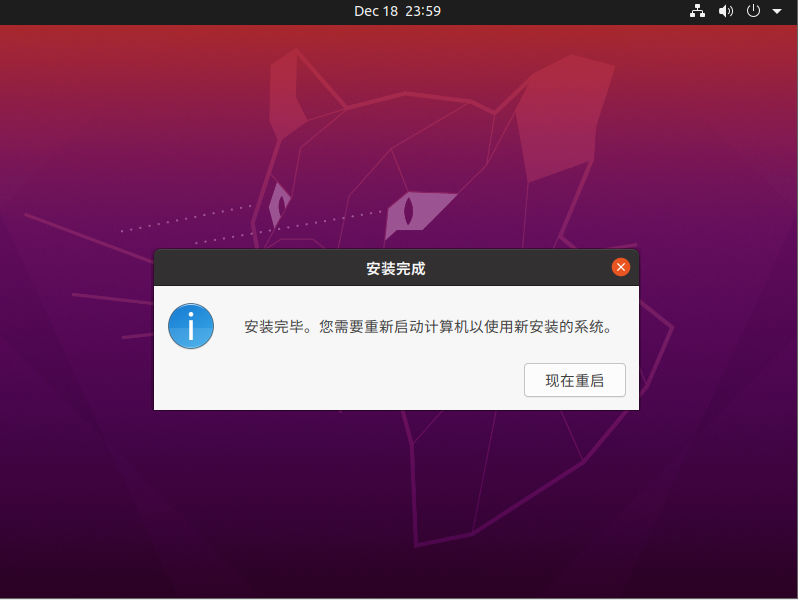
11、之后用刚刚填写的账号密码就可以登录系统了
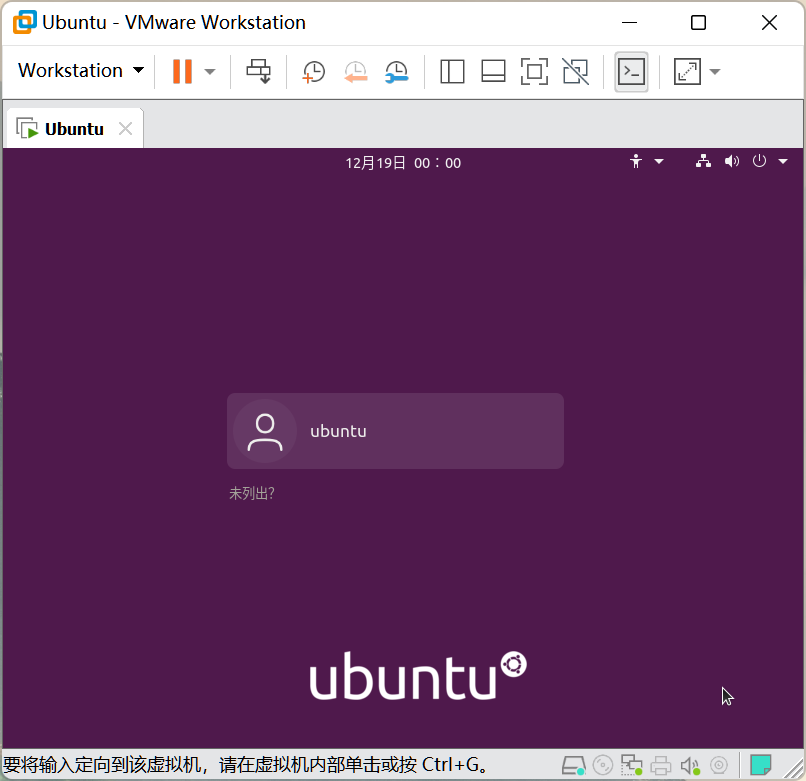
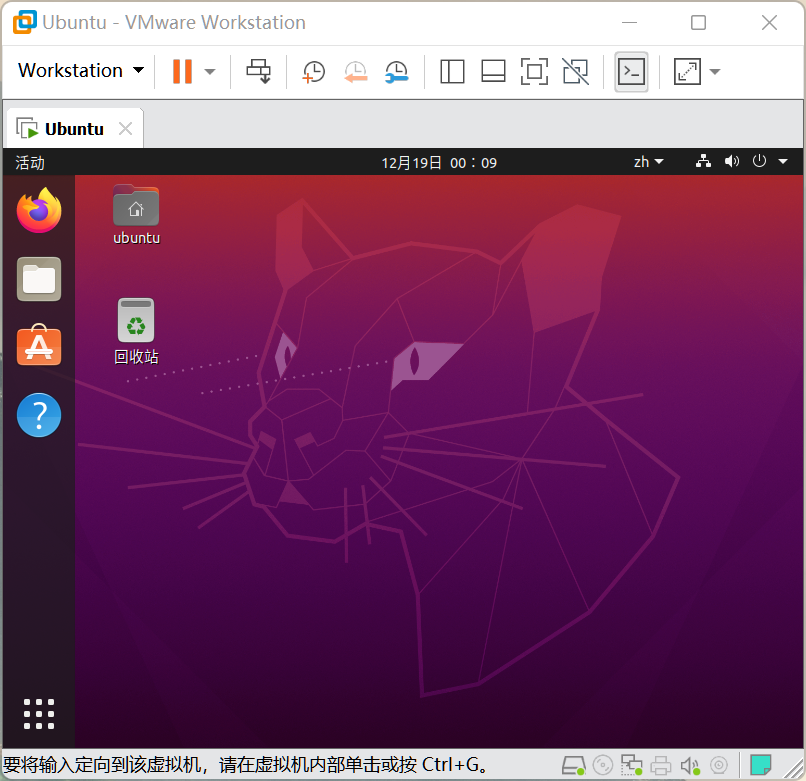
配置Ubuntu
首先
右键桌面打开终端,输入sudo -i切换到root用户运行,这很重要
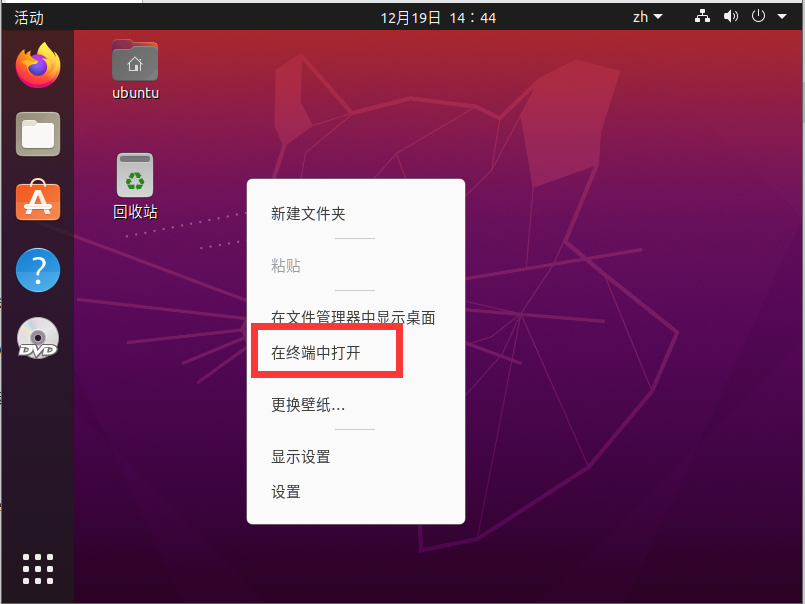
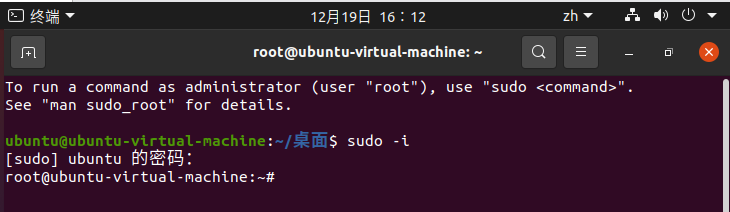
正常来说默认会安装vmtools,如果没有安装的话
在刚刚的终端中输入
1
2
3
4
5
|
apt update
apt install open-vm-tools open-vm-tools-desktop -y
reboot
|
重启之后就可以拖文件和复制粘贴了,有的时候开机可能会有bug,会只显示一半,点击vmware任务栏上面的进入全屏模式再退出全屏模式就恢复正常了

更换源
Ubuntu默认的源是官方源,在上一步的操作中,会发现更新会很慢,所以我们需要更换源,这里有两种方法,任选一种即可
方法一:图形化界面
点击左下角图标打开软件页面,点击软件与更新
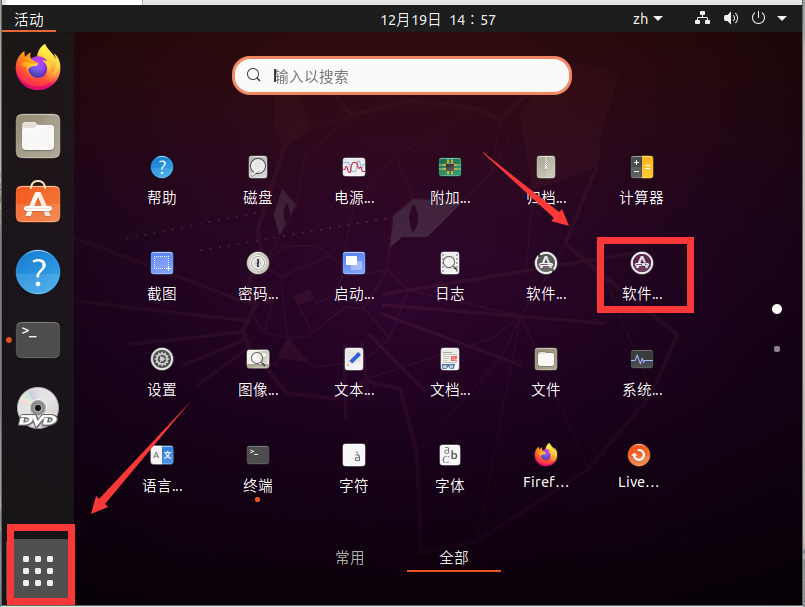
点击中国的服务器那边,选择其他站点
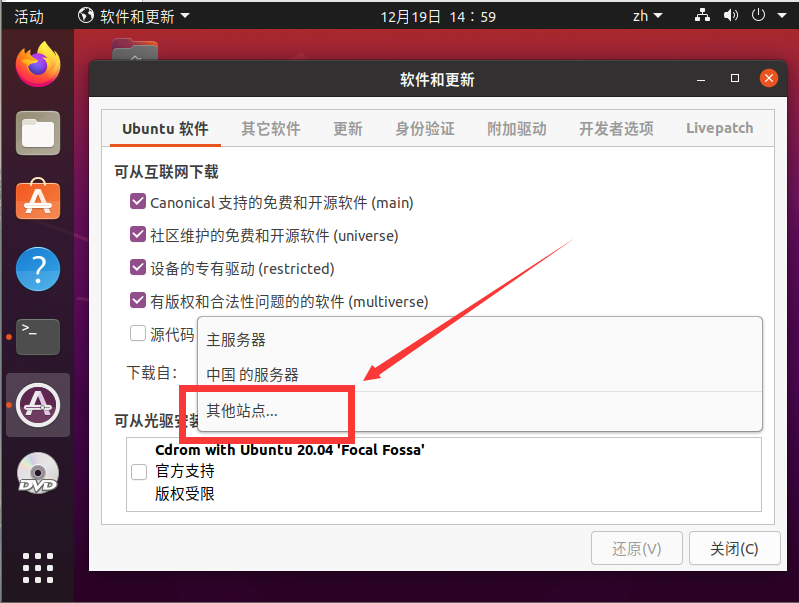
点击选择最佳服务器,Ubuntu会自动搜索最快的源
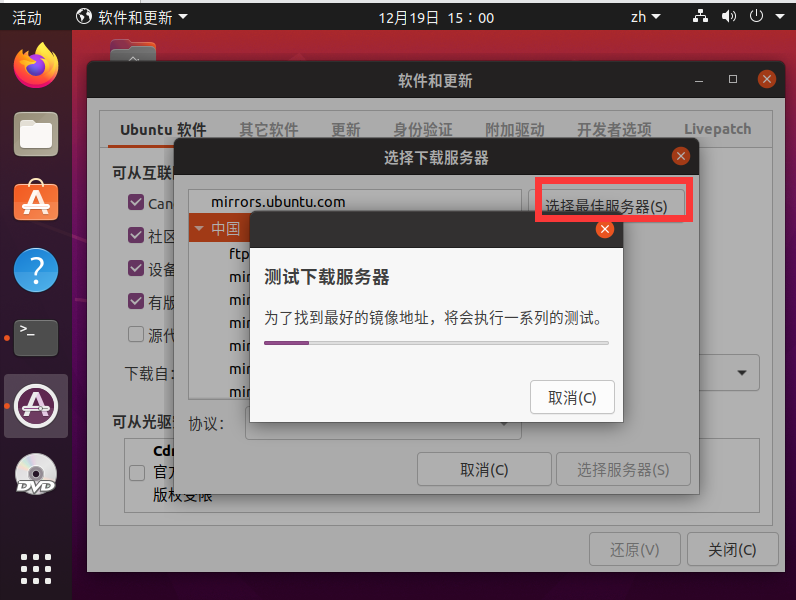
测试结束后,点击选择服务器
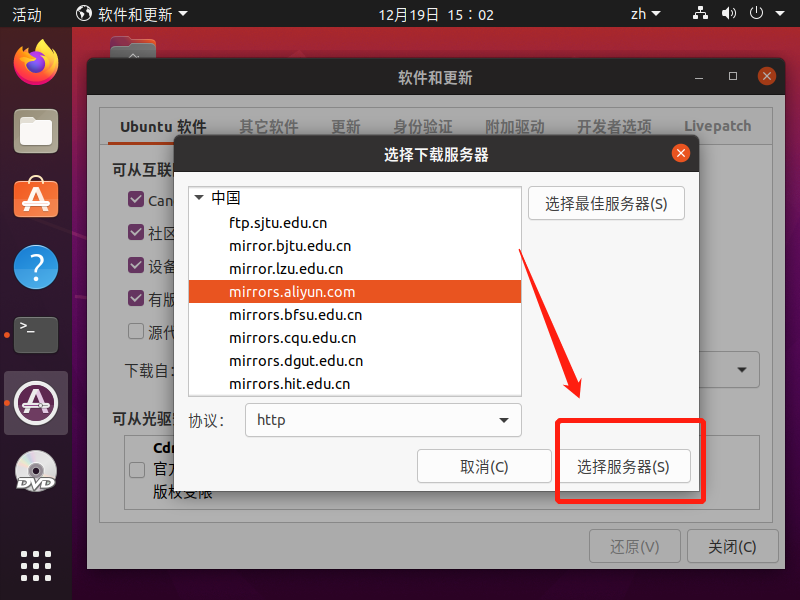
需要输入密码验证
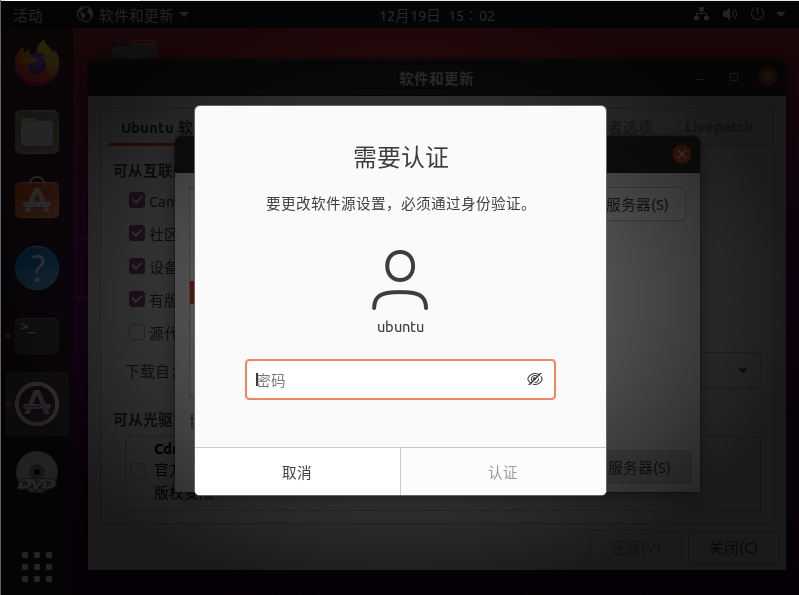
点击认证后,可以看到已经修改成功了
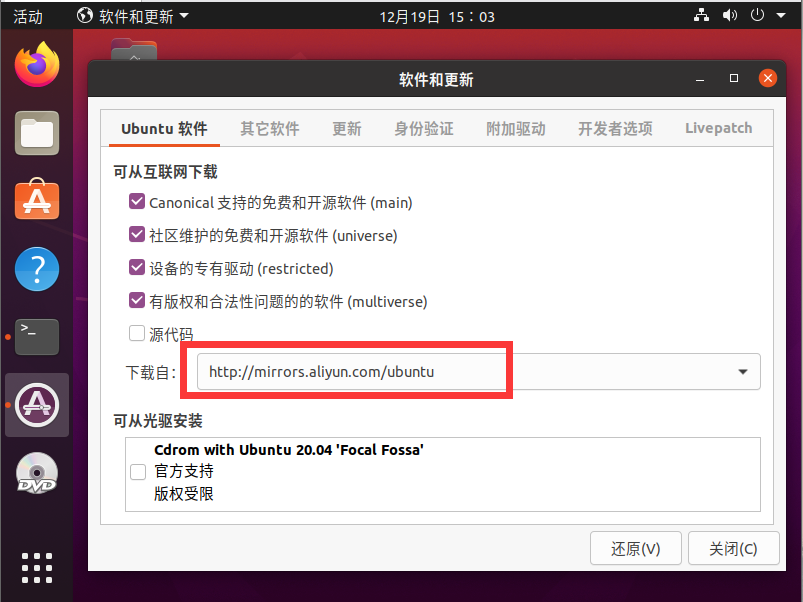
点击关闭后会弹出一个提示,点击重新载入就可以了
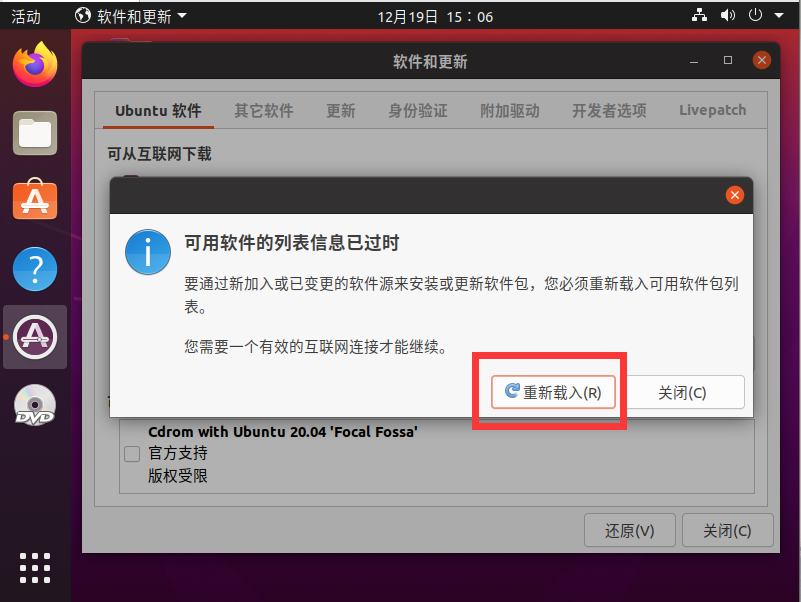
方法二:命令行配置
源的配置文件在位置在:
修改之前先备份默认源
1
|
cp /etc/apt/sources.list /etc/apt/sources.list.bak
|
用vi打开,按i切换到输入模式,将官方源用#号注释掉
或者按 esc 再按 dG 命令删掉全部,把新的源粘贴进去然后按:wq保存退出
1
|
vi /etc/apt/sources.list
|
下列的源任选一个
常用国内源:
1
2
3
4
5
6
7
8
9
10
11
12
13
14
15
16
17
18
19
20
21
22
23
24
25
26
27
28
29
30
31
32
33
34
35
36
37
38
39
40
41
42
43
44
45
46
47
48
49
50
51
52
53
54
55
|
#阿里云源
deb http://mirrors.aliyun.com/ubuntu/ focal main restricted universe multiverse
deb-src http://mirrors.aliyun.com/ubuntu/ focal main restricted universe multiverse
deb http://mirrors.aliyun.com/ubuntu/ focal-security main restricted universe multiverse
deb-src http://mirrors.aliyun.com/ubuntu/ focal-security main restricted universe multiverse
deb http://mirrors.aliyun.com/ubuntu/ focal-updates main restricted universe multiverse
deb-src http://mirrors.aliyun.com/ubuntu/ focal-updates main restricted universe multiverse
deb http://mirrors.aliyun.com/ubuntu/ focal-proposed main restricted universe multiverse
deb-src http://mirrors.aliyun.com/ubuntu/ focal-proposed main restricted universe multiverse
deb http://mirrors.aliyun.com/ubuntu/ focal-backports main restricted universe multiverse
deb-src http://mirrors.aliyun.com/ubuntu/ focal-backports main restricted universe multiverse
#清华源
# 默认注释了源码镜像以提高 apt update 速度,如有需要可自行取消注释
deb https://mirrors.tuna.tsinghua.edu.cn/ubuntu/ focal main restricted universe multiverse
# deb-src https://mirrors.tuna.tsinghua.edu.cn/ubuntu/ focal main restricted universe multiverse
deb https://mirrors.tuna.tsinghua.edu.cn/ubuntu/ focal-updates main restricted universe multiverse
# deb-src https://mirrors.tuna.tsinghua.edu.cn/ubuntu/ focal-updates main restricted universe multiverse
deb https://mirrors.tuna.tsinghua.edu.cn/ubuntu/ focal-backports main restricted universe multiverse
# deb-src https://mirrors.tuna.tsinghua.edu.cn/ubuntu/ focal-backports main restricted universe multiverse
deb https://mirrors.tuna.tsinghua.edu.cn/ubuntu/ focal-security main restricted universe multiverse
# deb-src https://mirrors.tuna.tsinghua.edu.cn/ubuntu/ focal-security main restricted universe multiverse
# 预发布软件源,不建议启用
# deb https://mirrors.tuna.tsinghua.edu.cn/ubuntu/ focal-proposed main restricted universe multiverse
# deb-src https://mirrors.tuna.tsinghua.edu.cn/ubuntu/ focal-proposed main restricted universe multiverse
#中科大源
deb https://mirrors.ustc.edu.cn/ubuntu/ focal main restricted universe multiverse
deb-src https://mirrors.ustc.edu.cn/ubuntu/ focal main restricted universe multiverse
deb https://mirrors.ustc.edu.cn/ubuntu/ focal-updates main restricted universe multiverse
deb-src https://mirrors.ustc.edu.cn/ubuntu/ focal-updates main restricted universe multiverse
deb https://mirrors.ustc.edu.cn/ubuntu/ focal-backports main restricted universe multiverse
deb-src https://mirrors.ustc.edu.cn/ubuntu/ focal-backports main restricted universe multiverse
deb https://mirrors.ustc.edu.cn/ubuntu/ focal-security main restricted universe multiverse
deb-src https://mirrors.ustc.edu.cn/ubuntu/ focal-security main restricted universe multiverse
deb https://mirrors.ustc.edu.cn/ubuntu/ focal-proposed main restricted universe multiverse
deb-src https://mirrors.ustc.edu.cn/ubuntu/ focal-proposed main restricted universe multiverse
#网易163源
deb http://mirrors.163.com/ubuntu/ focal main restricted universe multiverse
deb http://mirrors.163.com/ubuntu/ focal-security main restricted universe multiverse
deb http://mirrors.163.com/ubuntu/ focal-updates main restricted universe multiverse
deb http://mirrors.163.com/ubuntu/ focal-proposed main restricted universe multiverse
deb http://mirrors.163.com/ubuntu/ focal-backports main restricted universe multiverse
deb-src http://mirrors.163.com/ubuntu/ focal main restricted universe multiverse
deb-src http://mirrors.163.com/ubuntu/ focal-security main restricted universe multiverse
deb-src http://mirrors.163.com/ubuntu/ focal-updates main restricted universe multiverse
deb-src http://mirrors.163.com/ubuntu/ focal-proposed main restricted universe multiverse
deb-src http://mirrors.163.com/ubuntu/ focal-backports main restricted universe multiverse
|
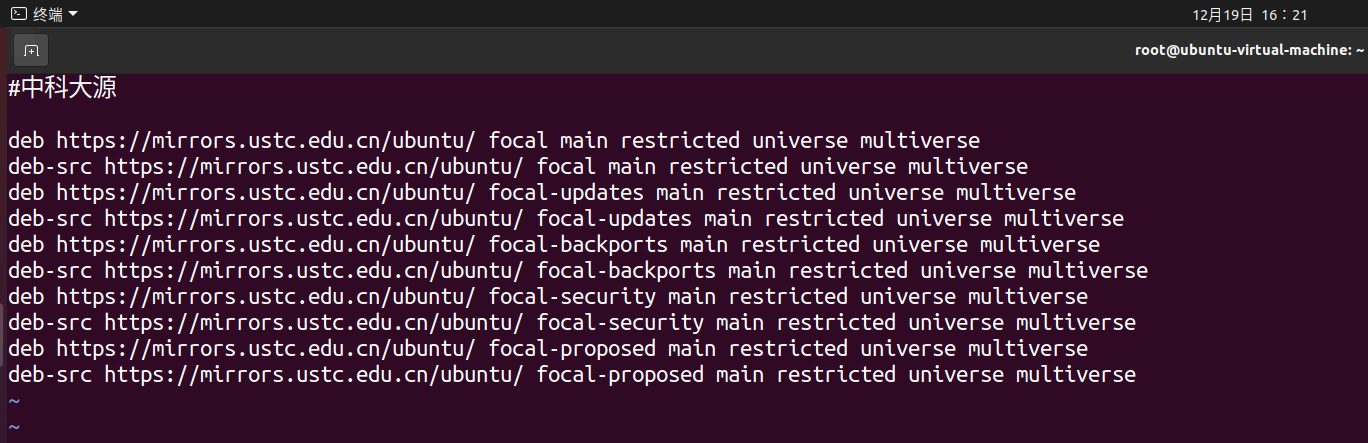
接着使用下面命令来更新缓存,可以看到,源已经更改了
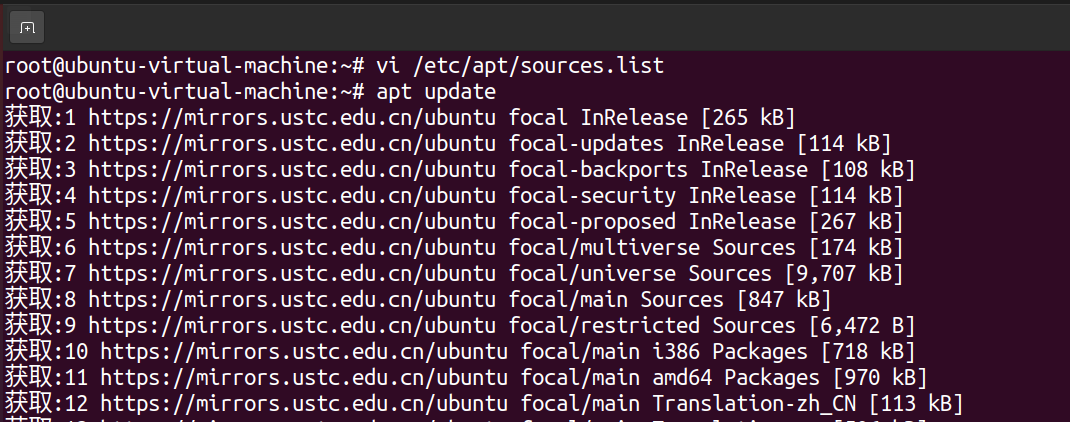
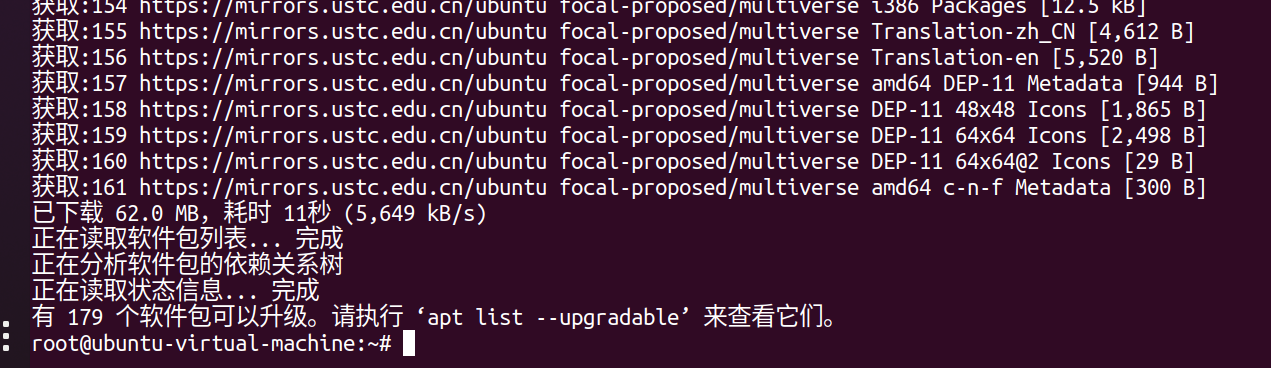
配置SSH
Ubuntu默认只安装了ssh客户端,没有安装ssh服务端,所以需要手动安装
1
2
3
4
|
sudo apt install openssh-server -y
#顺便把vim也安装一下
sudo apt install vim -y
|
开启 ssh 开机自启动

开启 ssh 服务
查看是否运行成功
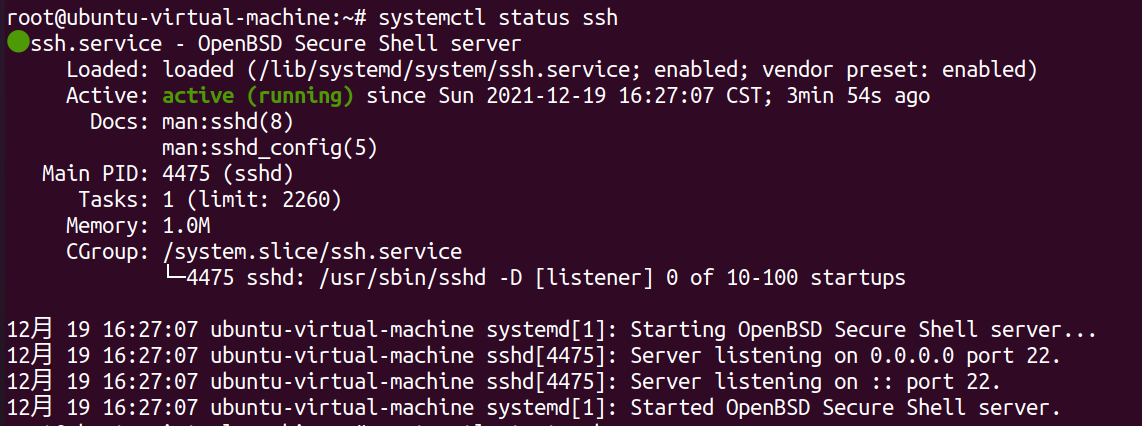
默认的ssh的配置是不允许root用户直接登录的,但是可以通过修改他的配置文件来实现,ssh默认配置文件在 /etc/ssh/sshd_config 里
先使用cp命令备份一下配置文件
1
|
cp /etc/ssh/sshd_config /etc/ssh/sshd_config.bak
|
用vim打开,按i切换到输入模式,在最底下添加
1
2
|
PermitRootLogin yes
PasswordAuthentication yes
|
然后按:wq保存退出,重启ssh的服务
安装python3-pip
Ubuntu中内置的python没有安装pip,所以我们得手动去安装
安装python3的pip
1
|
apt install python3-pip -y
|
升级pip
1
|
python3 -m pip install --upgrade pip
|
安装Docker
update一下,确保是最新的仓库
安装 apt 依赖包,用于通过HTTPS来获取仓库
1
|
sudo apt install apt-transport-https ca-certificates curl gnupg-agent software-properties-common -y
|
添加阿里云证书添加或者Docker 的官方 GPG 密钥
二选一就行(ps:建议使用阿里云的)
阿里云 GPG 密钥
1
|
sudo curl -fsSL https://mirrors.aliyun.com/docker-ce/linux/ubuntu/gpg | sudo apt-key add -
|
官方 GPG 密钥:
1
|
sudo curl -fsSL https://download.docker.com/linux/ubuntu/gpg | sudo apt-key add -
|

下面的软件仓库也是二选一就行(ps:建议使用阿里云的)
使用阿里云的软件仓库:
1
2
3
4
|
sudo add-apt-repository \
"deb [arch=amd64] https://mirrors.aliyun.com/docker-ce/linux/ubuntu \
$(lsb_release -cs) \
stable"
|
如果你对你的网络比较有信心,也可以使用官方的软件仓库:
1
2
3
4
|
sudo add-apt-repository \
"deb [arch=amd64] https://download.docker.com/linux/ubuntu \
$(lsb_release -cs) \
stable"
|
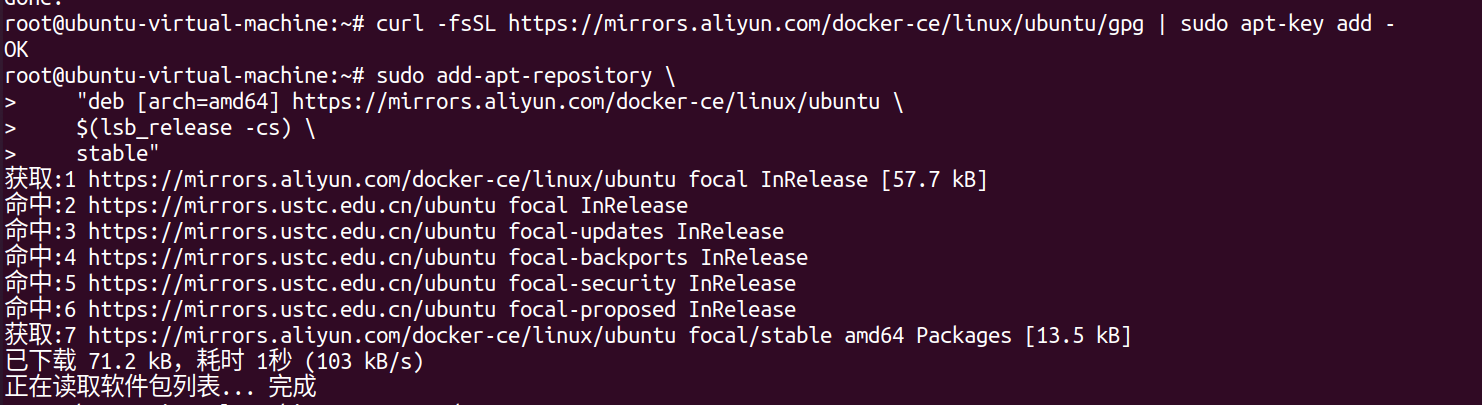
安装 Docker-ce
1
2
3
|
sudo apt update
sudo apt install docker-ce docker-ce-cli containerd.io -y
|
安装完成后可以配置一下镜像,因为docker服务器在国外,直接获取是可能比较慢,甚至失败:
1
|
sudo vim /etc/docker/daemon.json
|
在文件中添加以下内容
1
2
3
4
5
|
{
"registry-mirrors":[
"http://docker.mirrors.ustc.edu.cn"
]
}
|
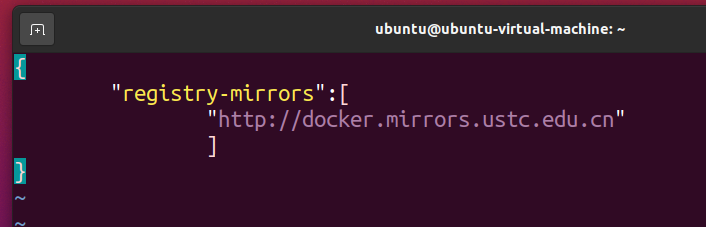
从上至下依次为docker中国、中科大、网易、阿里云的镜像源,其中阿里镜像加速需要到阿里官方获取。
自己喜欢什么镜像源,可以直接替换上面中的链接
1
2
3
4
|
"https://registry.docker-cn.com"
"http://docker.mirrors.ustc.edu.cn"
"http://hub-mirror.c.163.com"
"https://xxxx.mirror.aliyuncs.com"
|
只有重启docker后配置才会生效
1
2
3
|
sudo systemctl daemon-reload
sudo systemctl restart docker
|
接着输入
如果docker和你问好——或者出现类似以下输出就说明你安装成功了
1
2
3
4
5
6
7
8
9
10
11
12
13
14
15
16
17
18
19
20
21
22
23
24
25
26
27
|
root@ubuntu-virtual-machine:~# docker run hello-world
Unable to find image 'hello-world:latest' locally
latest: Pulling from library/hello-world
2db29710123e: Pull complete
Digest: sha256:2498fce14358aa50ead0cc6c19990fc6ff866ce72aeb5546e1d59caac3d0d60f
Status: Downloaded newer image for hello-world:latest
Hello from Docker!
This message shows that your installation appears to be working correctly.
To generate this message, Docker took the following steps:
1. The Docker client contacted the Docker daemon.
2. The Docker daemon pulled the "hello-world" image from the Docker Hub.
(amd64)
3. The Docker daemon created a new container from that image which runs the
executable that produces the output you are currently reading.
4. The Docker daemon streamed that output to the Docker client, which sent it
to your terminal.
To try something more ambitious, you can run an Ubuntu container with:
$ docker run -it ubuntu bash
Share images, automate workflows, and more with a free Docker ID:
https://hub.docker.com/
For more examples and ideas, visit:
https://docs.docker.com/get-started/
|
接着设置开机自启
1
|
systemctl enable docker
|
Docker常用的命令
1
2
|
#查看docker镜像
docker images
|

1
2
|
#从源中查找镜像
docker search ubuntu
|
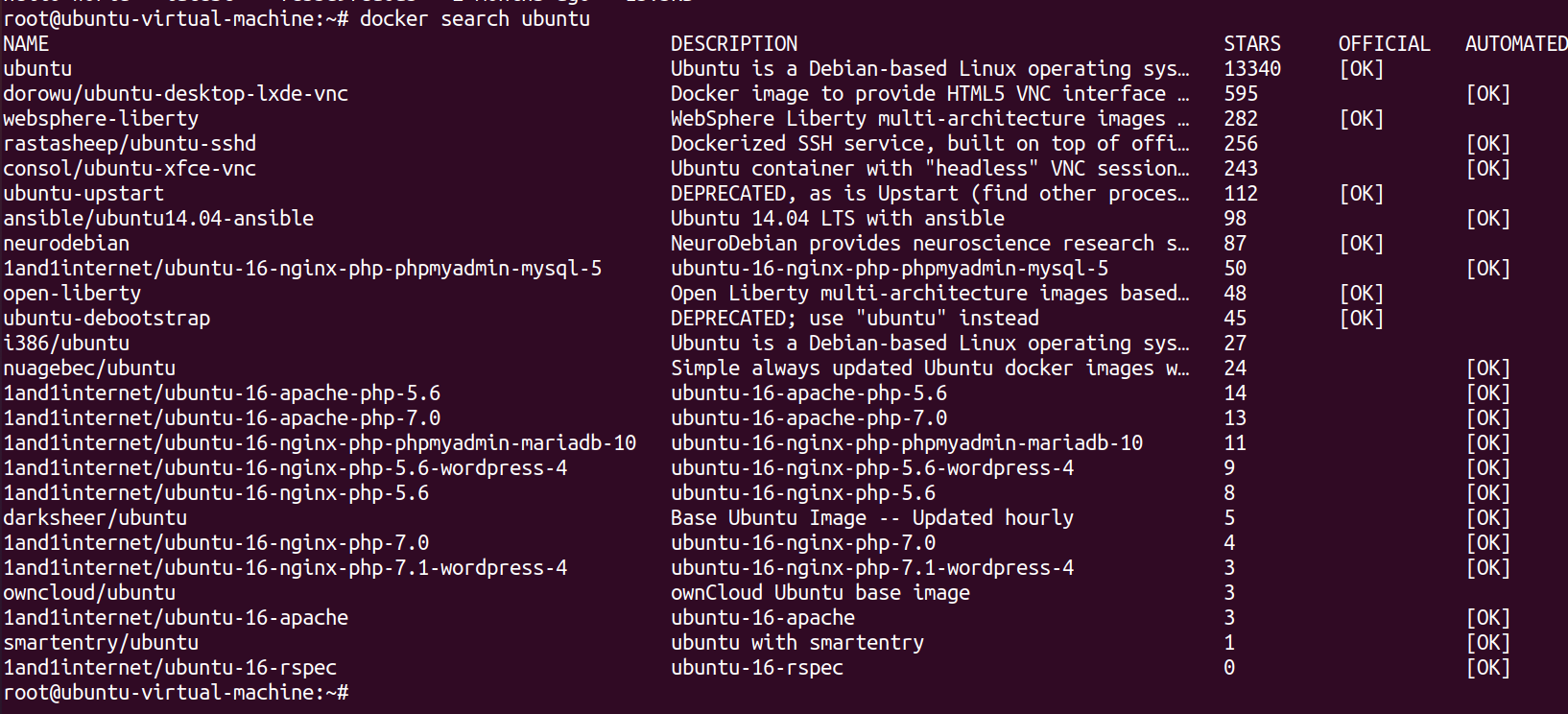
1
2
|
#从源中拉取一个镜像
docker pull ubuntu
|
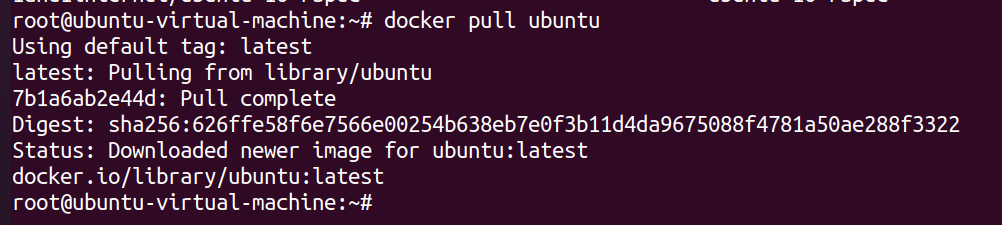
1
2
3
4
5
6
7
8
9
10
11
12
13
|
#运行一个容器
docker run -itd ubuntu /bin/bash
-i: 以交互模式运行容器,通常与 -t 同时使用
-t: 为容器重新分配一个伪输入终端,通常与 -i 同时使用
-d: 后台运行容器,并返回容器ID
-–name XXX: 为容器指定一个名称
-p: 可以指定端口
#例:
docker run -itd --name ubuntu -p1234:80 ubuntu /bin/bash
#这边的-p80:80就是把容器的80端口映射到主机的1234端口
#如果运行的时候不指定名称的话,docker就会随机分配一个名字,这样就比较不好记了
|


1
2
|
#进入一个容器
docker exec -it ubuntu /bin/bash
|

1
2
|
#停止一个容器
docker kill ubuntu
|

1
2
|
#删除一个容器
docker rm ubuntu
|

1
2
|
#删除一个镜像
docker rmi hello-world:latest
|